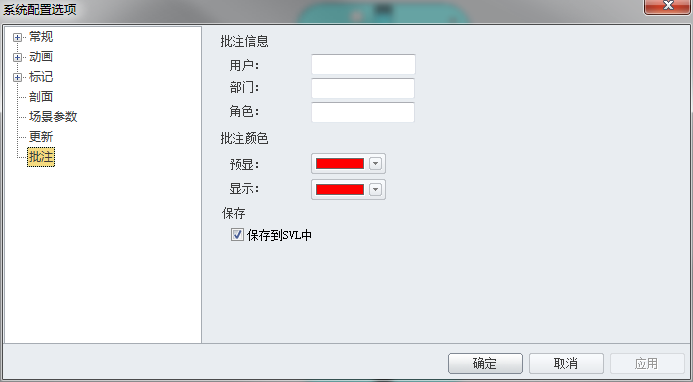概述
SView Designer是一款高性能的三维CAD可视化应用软件,具有三维模型的基本浏览、测量、轻量化装配、标注、3D动画仿真、干涉检查等重要功能。通过对主流CAD数模的轻量化处理,可完整保留3D模型的几何信息、PMI、BOM以及属性等核心信息。可独立使用也可集成于PLM/CAPP等系统中,同时支持Windows、Android、iOS平台,形成覆盖产品设计、工艺、采购、生产、销售及售后各阶段的PLM可视化解决方案。
安装与卸载
运行环境
| 硬件环境 | CPU:双核处理器2GHz以上
内存:1G及以上 显存:1G及以上 |
| 软件环境 | 操作系统:Windows7 SP1/Windows 8.1 With Update/Windows10
兼容32bit和64bit |
安装
这里以64位安装包为例,安装SView5.0的操作步骤如下:
- 双击SView Designer安装文件,如下图,进行安装语言的选择
- 点击【下一步】
- 选择SView的安装目标位置,默认路径为C:\Program Files\HoteamSoft\SView Designer(64bit),单击【下一步】按钮,开始进行SView Designer 5.0安装
- 完成SView的安装,单击【完成】退出安装
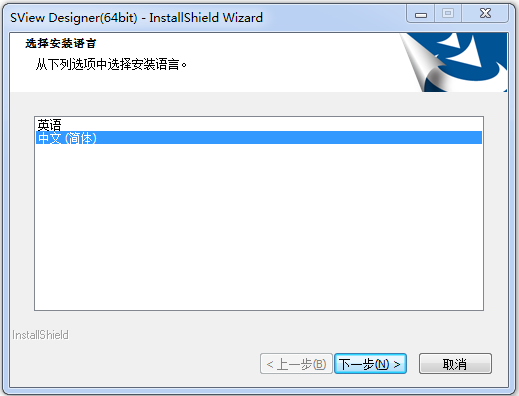
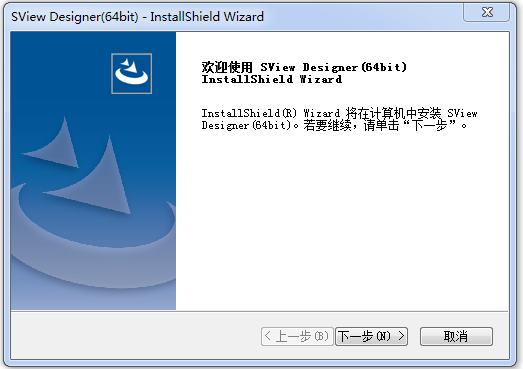
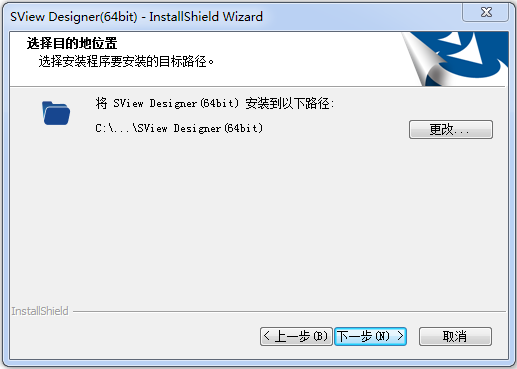
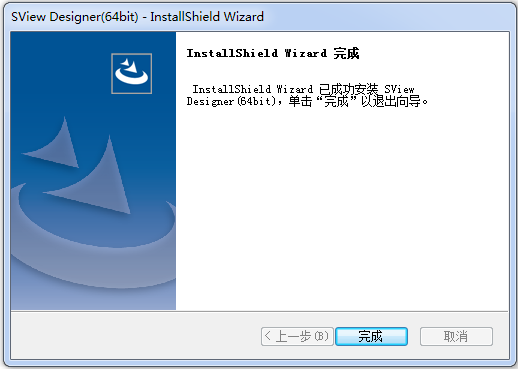
激活
- 安装成功后,第一次打开软件,会弹出许可激活对话框,填写激活码后,点击【激活】,即可打开SView Designer,若没有激活码,点击【启动基础版】,进入未激活的Designer。
- 或点击软件右上角的【许可】按钮,弹出关于激活SView对话框,点击更改激活码,可以弹出激活对话框。
- 在注册对话框填写激活码后,软件激活,如下图所示。
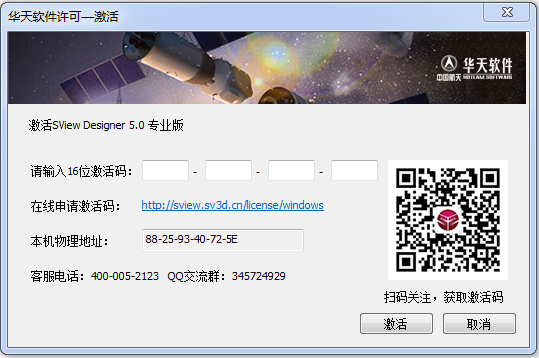
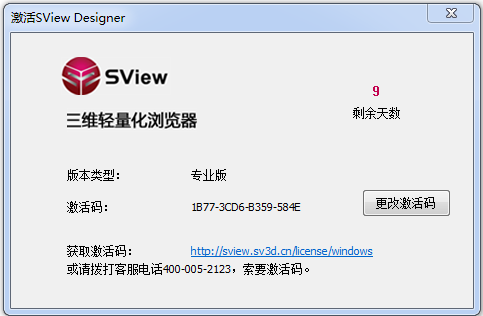
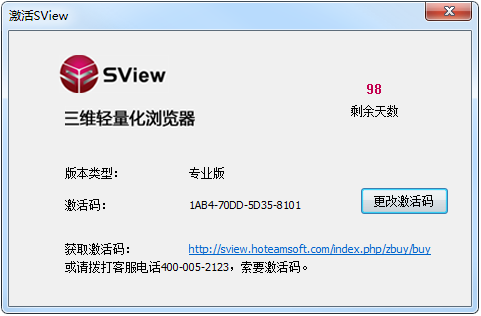
卸载
- 可通过"控制面板->卸载程序"或双击SView Designer 5.0安装文件,弹出下面的窗口。
- 单击【是(Y)】,完成SView Designer卸载。
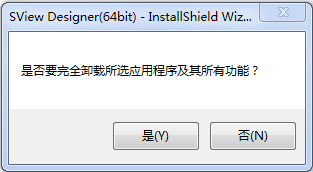
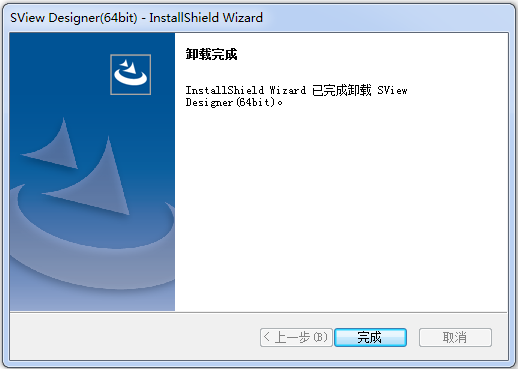
启动和退出软件
启动软件
有三种方式可启动SView Designer软件:
- 单击"开始->所有程序->Hoteamsoft->SView Designer(64bit)->SView Designer.exe"启动
- 左键双击桌面SView图标
- 左键双击已经存在的SVL文件
退出软件
有两种方式可正常退出SView Designer软件:
- 点击软件右上角的关闭按钮
- 在系统任务栏中,点击"文件"->"退出"
文件
SVL/SVLX文件
SVL/SVLX文件是山东山大华天软件有限公司自主研发定义的轻量化格式,结构紧凑、灵动轻巧、表达高效,具有高性能、格式性强、易兼容、可扩展、跨平台的特点。主要应用于航天航空行业、汽车模具行业以及其它机械CAD领域。
通过轻量化转换工具可将Pro/E、UGNX、CATIA等主流CAD文件直接或批量转换为SVL/SVLX格式文件,实现CAD轻量化数据在整个生产线上的数据存储、数据传输、可视化应用操作等,涵盖三维数字化产品数据的整个生命周期。
DWG/DXF文件
提供了二维浏览器的功能,可以打开DWG/DXF等文件。此时,打开二维浏览器对应的界面。具体介绍请参照应用操作-二维浏览功能。
DWG文件格式是Autodesk公司创立的一种图纸保存格式,已经成为二维CAD的标准格式,很多其他CAD为了兼容AutoCAD,也直接使用DWG作为默认工作文件。
DXF是Autodesk公司开发的用于AutoCAD与其它软件之间进行CAD数据交换的CAD数据文件格式。
鼠标操作
SView Designer提供三种鼠标操作方式,默认的操作方式为Pro/E风格,您可在浏览器的选项->常规->鼠标中进行更改。
Pro/E(默认)
平移:Shift+鼠标中键,实现模型的平移操作。
旋转:按住鼠标中键,以鼠标所在位置为旋转中心,实现模型的旋转操作。
缩放:向上滚动滑轮模型缩小,向下滚动鼠标滑轮模型放大。缩放中心点随鼠标移动而改变,鼠标放置的位置即模型的缩放中心。
多选:按住Ctrl+鼠标左键,可实现多选零件。
UG
平移:Shift+鼠标中键,实现模型的平移操作。
旋转:按住鼠标中键,以鼠标所在位置为旋转中心,实现模型的旋转操作。
缩放:向上滚动滑轮模型缩小,向下滚动鼠标滑轮模型放大。缩放中心点随鼠标移动而改变,鼠标放置的位置即模型的缩放中心。
多选:按住Ctrl+鼠标左键,可实现多选零件。
CATIA
平移:按住鼠标中键,拖动鼠标实现模型的平移操作。
旋转:同时按下鼠标中键和左键,或同时按下鼠标中键和右键,实现模型的旋转操作。
缩放:按住鼠标中键,再单击鼠标左键或右键,上下已移动鼠标,实现模型的缩放操作。
多选:按住Ctrl+鼠标左键,可实现多选零件。
界面概述
界面布局

文件工具栏
文件工具栏包括:打开、保存、另存为、示例文档、网络下载、关闭和退出,右侧显示最近打开的文档,如下图:
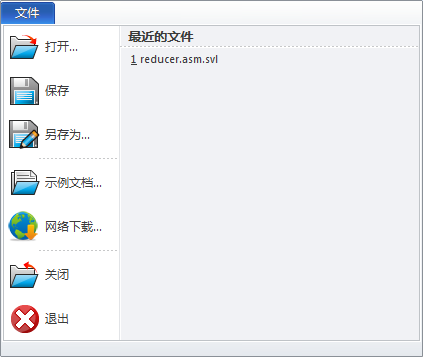
可通过以下三种方式打开SVL文件:
- 左键单击系统左上角"文件"->"打开"按钮
- 通过工具栏左上角

- 直接将SVL文件拖入SView Designer中
选择【打开】命令后,若您没有激活软件,则只能浏览SVL/SVLX文件和包含SVL数据的SINOVATION文件,弹出的文件对话框如下图所示:
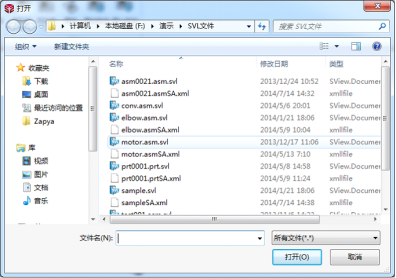
选中【另存为】命令后,可以对模型进行分散存储,即保存后SVL/SVLX模型的数量与原CAD文件形成一一对应关系。
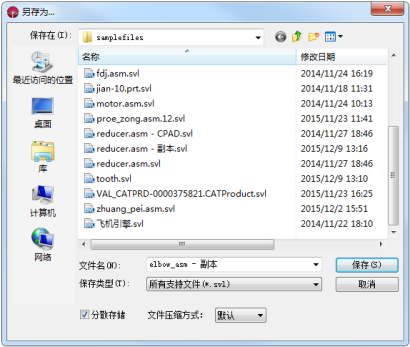
文件压缩方式包括:不压缩、快速压缩和高质量压缩。默认为当前模型本身的压缩方式。
- 不压缩:不对SVL/SVLX文件进行压缩处理
- 快速压缩:压缩速度快
- 通过浏览区右键菜单"打开"
- 高质量压缩:最大限度的对SVL/SVLX文件进行压缩处理,但压缩过程耗时较长
视图工具栏
基本视图:

前视图:显示模型的正视图。
后视图:显示模型的后视图。
左视图:显示模型的左视图。
右视图:显示模型的右视图。
仰视图:显示模型的仰视图。
俯视图:显示模型的俯视图。
轴测图:显示模型的轴测图。
后轴测图:显示模型的后轴测图。
自适应视图:使模型恢复到最佳显示视图。
快照:能够将当前图形浏览区的视图以JPEG的格式,保存在指定文件夹中。
自定义截图:按住鼠标左键拖动,选中矩形区域,可将该区域图片保存到剪贴板或指定路径。
透视投影:透视投影是从某个投射中心将物体投射到单一投影面上所得到的图形,不选中时,默认投影方式为平行投影(在一束平行光线照射下形成的投影),如下图所示:

预显:预显开关,默认为开启。取消开启后,可降低CPU消耗,对于零件数量较多的大型装配体可选择取消开启。预显开启后,当鼠标移动到模型上时效果如下图所示:

全屏:将图形显示区全屏显示,点击【退出全屏】或是按ESC键,即可退出全屏,如下图:

渲染模式:包括着色、边着色、线框、网格、半透明。
着色:将零件显示为着色实体。
边着色:将零件显示为着色实体并将前向曲面的边框线加重。
线框:以相同方式显示前后边框线。
网格:显示网格框架。
半透明:半透明的形式显示。
统计:统计实体数量、面数量、三角形面片1、三角形面片2、体积,如下图:

PMI:默认不选中,选中后显示模型自带的PMI信息,如下图:
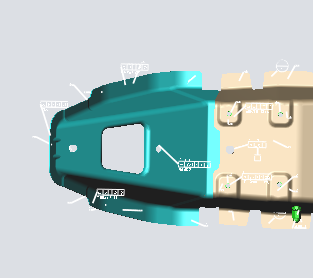
零件PMI:开启后可显示零件中的PMI信息。
背景色:能够自主设定背景颜色,默认背景颜色为灰色。
属性查询:点击后弹出属性查询对话框,如下图:
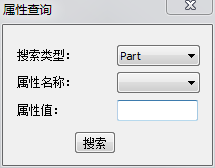
“属性名称”下拉列表中的内容可以在“选项->显示”页中编辑。右击属性列表可以弹出编辑菜单。属性查询对话框中属性名称显示的内容是“属性名称(中文)”列的内容,还是“属性名称(英文)”列的内容,由最后一列是中文还是英文控制。“对应字段”内容应填属性面板中显示的属性名称,该内容才是查询时实际属性名称,“属性名称(中文)”和“属性名称(英文)”只是在属性下拉列表中的显示名称。属性列表编辑界面如下图:
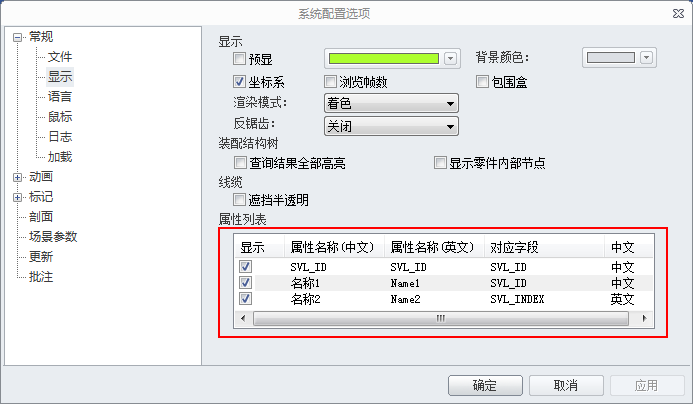
旋转:通过下拉菜单选中需要旋转的类型,根据选择实现不同方式的旋转。
定向旋转:点击后弹出定向旋转对话框,选择旋转方向和旋转角度,点击回车,如下图:
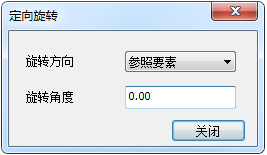
缩放:以模型包围盒体心为缩放中心,滚动鼠标中键,可实现模型的缩放。
平移:选中后,按住鼠标左键,可实现模型的任意方向移动。
自旋转:选中后,按住鼠标中键滑动,放开鼠标后可按指定方向自动旋转,单击鼠标左键停止自旋转。
漫游:选中后,会以漫游的方式浏览模型,可查看模型内部结构。
标记工具栏

设置:可对尺寸标记、标注和批注进行大小和颜色的设置以及后缀形式的添加。
大小:在创建尺寸标记、标注或批注前或创建后选中创建的PMI,可以改变其大小。
颜色:改变尺寸标记、标注和批注的颜色,对于有包络框的PMI该颜色设置不能改变包络框的颜色,若要改变包络框的颜色可在"选项-尺寸标注-标记-包络线框"中改变包络框颜色。
后缀:在编辑框中输入后缀名称,则添加后缀时显示的后缀即编辑框中内容。
磁力线:吸附3D注释、零组件和序号标注,吸附的标注可跟随磁力线的移动而移动。
距离:包括点点距离、点线距离、线线距离、点面距离、线面距离、面面距离、轴距和中心距离。
点点距离:标记两点之间的垂直距离。
点线距离:标记点与线之间的垂直距离。
线线距离:标记点到某一平面的距离。
点面距离:标记点到某一平面的距离。
线面距离:标记线到某一平面距离。
面面距离:标记两个平面之间的距离。
轴距:标记两轴线之间的距离。
中心距离:标记两圆中心的距离。
直径尺寸:标记直径尺寸。
半径尺寸:标记半径尺寸。
角度尺寸:标记角度尺寸。
长度尺寸:标记线长或弧长的尺寸。
3D注释:对模型进行三维注释,包括引出线与固定屏幕位置两种方式。
图章:对模型图章标注,可选择多种图章。
零组件:直接标注模型零组件的名称。
序号:为零组件进行编号。
后缀:为序号添加后缀,并且可以对后缀进行编辑。
批注:添加带引线、无引线和固定屏幕的批注,包括浮动和平行屏幕两种方式。
导出批注:将批注信息导出。
导入批注:导入指定批注文件。
箭头:可添加直线、顺时针和逆时针箭头。点击箭头命令按钮,在视口任意位置点击,即可添加箭头,选中该箭头,可对箭头进行移动和旋转。
创建:创建热点。
显示:是否显示热点。
播放工具栏
动画播放工具条

循环播放:循环播放动画文件。
复位:使播放进度回到初始帧。
倒播:倒播动画。
播放:播放动画。
进度条:动画播放进度控制条。
速度:设置动画的播放速度。
轨迹线:设置动画播放时,是否显示移动对象的轨迹线。
场景:装配仿真过程中,由于视角的观察角度不合适,往往会影响装配显示的效果,场景动画的录制可以记录当前视图的信息,实现视图的自动旋转、平移及缩放。
位置:设置动画播放时,是否播放位置动画。
显隐:设置动画播放时,是否播放显示隐藏动画。
颜色:设置动画播放时,是否播放颜色动画。
声音:设置动画播放时,是否播放声音动画。
图片:设置动画播放时,是否播放图片动画。
干涉:设置动画播放时,是否对执行干涉检查,干涉检查时,只对在帧编辑器中设置为现在干涉检查的动画进行干涉计算,设置方法见"装配仿真帧编辑器"。
动画录制工具条

动画:动画文件操作
| 功能名称 | 文字描述 |
|---|---|
| 创建 | 创建新的动画文件,创建前,提示选择新的动画文件保存路径 |
| 打开 | 打开现有的动画文件,打开前,提示是否保存现有动画 |
| 保存 | 将当前动画信息保存到动画文件中 |
记录操作:设置是否记录动画的标志,当记录动画时,执行拖拽、新建标记、创建剖面等命令时,会自动添加操作对象的动画。
记录摄像机:执行场景的平移、旋转、缩放时,是否自动录制摄像机动画的标志。当该标志被按下时,每执行一步场景的平移、旋转或缩放时,都会记录一个场景场景状态的关键帧。播放时,通过不同关键帧之间进行插值计算,形成场景自动平移、旋转及缩放的效果。
多级动画:是否启动多级录制功能,按下可录制最底层装配零件的仿真动画,配合 "多级动画-上级"按钮可实现多级动画的准确灵活录制。
上级:选中当前选中模型的上级装配。
曲线模式:录制时按下此按钮,可以对平行运动组件的路径进行曲线优化,如一个沿直角运动的组件可以近似成弧线运动。
导出视频:将动画效果导出为视频。
框选放大:将框区域中的内容显示在新的视口中。
拖拽:启动拖拽录制命令,录制模型的位置动画。
复原位置:将模型的位置及显示隐藏状态恢复到打开状态(如果有选中对象,只恢复选中的对象;如果没有选中的对象,恢复所有)。
旋开:录制选中对象的旋开效果。
沿轨迹线移动:启动沿轨迹线移动录制命令。
效果:录制动画效果
| 功能名称 | 文字描述 |
|---|---|
| 淡入 | 录制选中对象的淡入效果 |
| 淡出 | 录制选中对象的淡出效果 |
| 颜色 | 录制选中对象的颜色渐变效果 |
| 闪烁 | 录制选中对象的闪烁效果 |
| 声音 | 录制声音效果 |
| 插入图片 | 录制图片显示效果 |
| 工具库 | 点击后弹出选择工具对话框,选择合适的工具进行录制 |
捕获:从场景动画获取对象的信息,并记录到动画中
| 功能名称 | 文字描述 |
|---|---|
| 捕获摄像机 | 获取将当前场景中的摄像机信息,并记录到摄像机动画的当前帧位置。 |
| 捕获选中 | 获取选零件的位置及显示隐藏状态,并记录到当前帧位置。 |
| 捕获剖面 | 获取当前场景中的剖面,如果存在剖面,自动生成一段显示剖面的动画。 |
| 捕获全部 | 相当于同时执行捕获摄像机、捕获选中和捕获剖面。 |
| 捕获放大 | 显示局部放大窗口时,获取局部放大窗口的摄像机信息,并记录到局部放大动画中。 |
屏幕比例:选择播放设备的屏幕比例。
装配工具栏
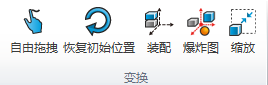
自由拖拽:可对选中的零件自由拖拽。
恢复到初始位置:恢复到拖拽前的位置。
装配:可分别以"坐标系"、"轴对齐"与"面对齐"这三种装配方式,实现对选中的两个零件的装配。
爆炸图:点击爆炸图按钮,弹出爆炸图对话框,如下图,拖动进度条可进行爆炸程度的调节。
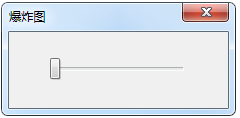
缩放:点击后可对零件进行缩放操作。
剖面工具栏
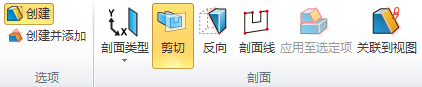
创建:创建剖切面并隐藏任何其他可视切除面。
创建并添加:创建剖切面但不隐藏现有剖切面。
剖面类型:提供5种剖面创建方式,包括XY平面、XZ平面、YZ平面、根据三点创建、实体上的面。
剪切:控制剖面是否启动剖切效果。
反向:对选中的剖面反转模型的切除部分。
剖面线:对选中的剖面创建剖切线。
应用至选定项:将切除面应用于选定的对象。
关联到视图:将剖面关联到视图。
干涉检查工具栏

检查:干涉检查设置。
重新计算:重新计算干涉选项的干涉结果。
全部显示:视口中显示所有干涉结果。
显示选定项:视口中显示当前选中干涉结果。
上一个:视口中显示上一个干涉结果。
下一个:视口中显示下一个干涉结果。
查看截面:设置是否对当前干涉的相交部分进行剖切显示,如果使用剖切,剖面的创建依据是使用相交部分的包围盒中心点为原点,Y轴方向为法向。
边界框:视口中会显示或隐藏干涉结果的边框线。
轮廓:视口中会显示或隐藏干涉结果的轮廓。
体积:视口中会显示或隐藏干涉结果的体积(此按钮具在精确干涉时才起作用)。
显示选定项:视口中仅显示当前干涉结果中的两个实例。
显示所有输入:视口中显示所有输入的实例。
任务工具栏
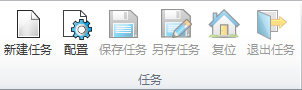
新建任务:可以实现任务的创建。
配置:配置训练环境下的状态。
保存任务:将试题保存起来。
另存为:将模型文件和试题文件另存到其他的目录。
复位:复位主窗口的照相机、零件位置、零件显隐等。
退出任务:退出任务模式。
几何工具栏

直线:创建参照直线。
曲线:创建参照曲线。
面合并:合并选中零件中的面。
零件合并:将选中零件合并为一个零件。
按装配等级合并:按装配等级合并。
线集合并:将线集合并为一个线集。
生成包络:生成包络。
装配结构面板
显示/隐藏装配结构:装配面板右上角的小顶针可实现装配面板的自动隐藏。
装配树中以树的形式展现部分属性,结构树中支持中英文名称的显示如下图所示。
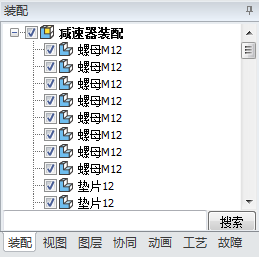
装配结构树与对应的模型零部件双向联动,且能高亮显示,如下图所示。
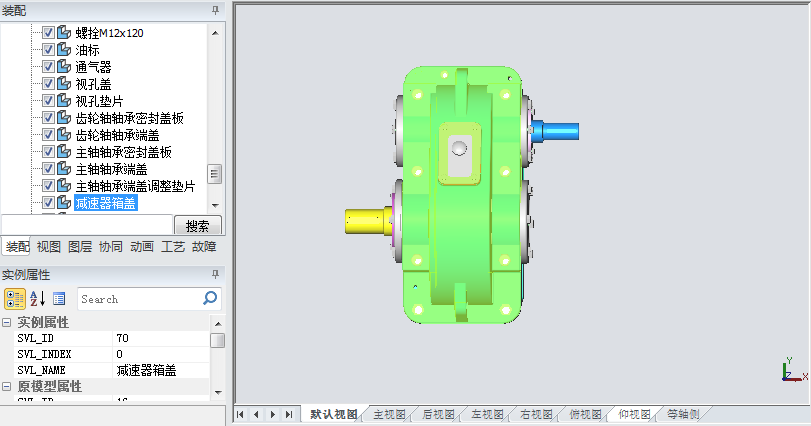
装配结构树较长时,当选中模型的某一零部件,结构树中对应的零部件名称能够自动上移。
可通过按住鼠标左键,拖动某一零部件,并将其拖到任意零部件下,从而可以调整零件装配结构关系。
在某一零部件上单击鼠标右键,可以删除该零部件,如下图所示。鼠标左键点击【文件】->【保存】,可保存零部件。
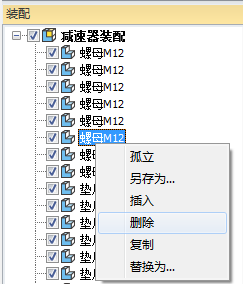
在任一零部件上右键单击,选择孤立,则图像显示区将仅显示该零部件。
查询:在搜索框中输入需要查询的零部件的名称,点击查询,可将对应的零部件全部高亮显示,实现快速定位的效果,如下图所示。
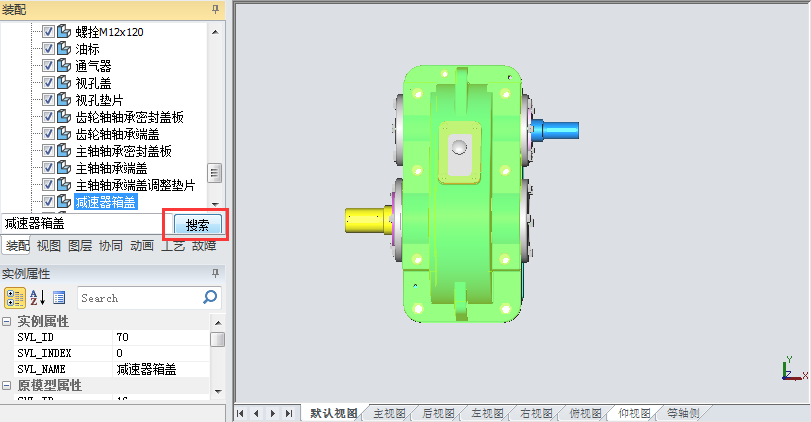
视图管理面板
显示原数模的视图、自定义视图、自定义剖视图、所有PMI、所有参照线的信息,也可在此添加及修改自定义视图。
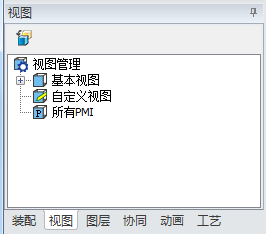
图层面板
图层面板显示了零部件的图层信息,在此面板可以按图层显隐、按类别选择、过滤图层,高亮图层对应零部件。
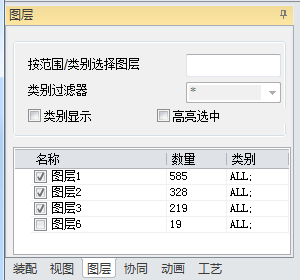
按范围/类别选择图层:输入图层号或类别号,在图层列表中高亮符合条件的图层或类别。
类别模式:选择类别复选框,切换到类别模式界面。
显隐图层:选中/取消图层前的选择框,显示/隐藏该图层的模型。类别显示模式下选择/取消类别,显示/隐藏类别下的图层。图层的显隐会控制装配面板相应实例的选中与取消选中。
类别过滤:类别显示状态,在类别过滤器里输入类别名称,显示出输入类别的图层。输入*显示所有类别。
高亮选中:选中高亮选中复选框,则在选中图层的时候高亮该图层相应的零部件。选中零部件则高亮相应图层。
协同面板
显示用户添加的磁力线、标注、批注及剖面,可在此面板中对批注修改及删除。
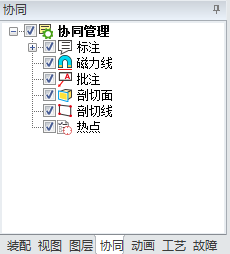
动画管理面板
实现动画的分段管理,将动画分解成过程动画,过程动画下包含若干个步骤动画。适用于复杂动画,划分过程、分解步聚、定义顺序,方便控制每个单元的编辑和播放。
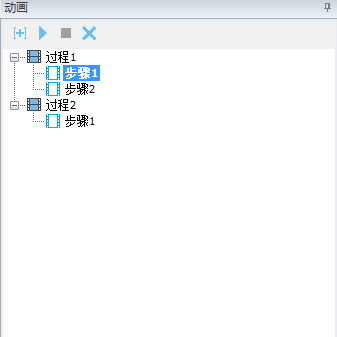
动画面板工具栏的各按钮的功能如下所述:
面板右键菜单各功能介绍如下:
新建步骤:可以创建新的步骤。
重命名:重命名过程或步骤的名称。
过程属性:为过程添加属性信息。
步骤属性:为步骤添加属性信息。
更新步骤:将当前窗口的照相机状态、零件显隐、零件位置信息保存在当前步骤中,作为步骤动画的初始状态。
播放当前步骤:播放当前步骤动画。
从当前步骤播放:从当前选择的步骤开始播放,直到播放完当前过程的全部动画。
播放当前过程:播放当前过程下的全部步骤动画。
从当前过程播放:从当前选择的过程开始播放,直到播放完全部动画。
播放全部过程:从头到尾播放全部的过程动画。
工艺结构面板
用户可以根据自己需要,自由调整零件的结构,从而改变装配的选中方式。调整装配组成关系,会改变拾取关联,适用于工艺阶段对设计结构的重新组织。
导入全部:点击空白处的【导入全部】菜单项,可以实现工艺结构的导入,导入之初,工艺结构和装配结构相同。
零件顺序调整:同时按住Ctrl键+鼠标左键,将零件A拖动到零件B的位置上,则零件A将移动到零件B的下方。
调整层级关系:按住鼠标左键,将零件A拖动到零件/装配B的位置上,则零件A将成为B的子零件。
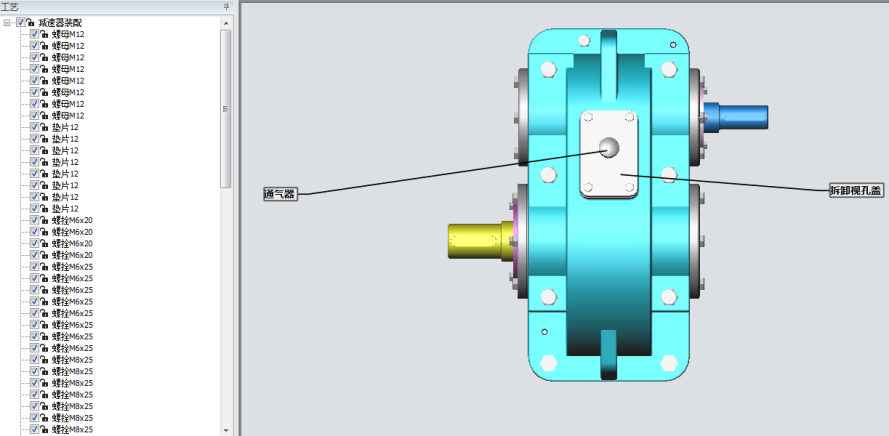
新建组:点击右键弹出菜单【新建组】,可以实现新建分组的功能,具体实现可分为以下几种情况。
- 点击顶层节点下的【新建组】菜单项,将在顶层节点下第一节点位置新建组。
- 点击被选中的单项或多项、非顶层节点的【新建组】菜单项,将在首个被选中项的位置新建分组,且将被选中的项放入新建分组的内部。
删除:点击右键【删除】菜单项,将删除工艺结构中的零件,同时将装配结构的对应零件隐藏。
重命名:点击右键菜单的【重命名】菜单项,可以重命名工艺结构零件名称。
故障面板
可添加管理故障件等。
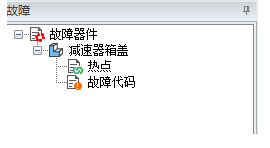
属性面板
根据用户定制的属性信息,显示对应的属性值(如材料、密度等)。
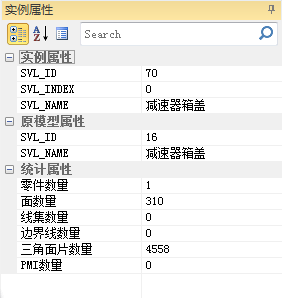
分组面板
分组面板可以将零部件组合成不同分组,进而以分组为单位进行动画的录制等操作。
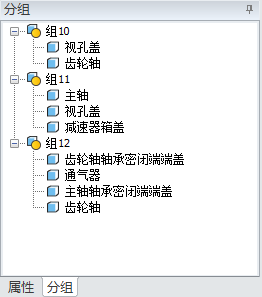
添加新建分组:在3D界面选择要添加的零部件,右键菜单选择"加入新建分组"。
添加已有分组:在分组面板上选中要添加的分组,分组成员高亮。按住Ctrl键,继续选择要添加的零件,右键菜单选择"加入已有分组"。
删除分组零件:在分组面板上选择分组下要删除的零件,右击,选择"删除"。
删除分组:在分组面板上选择分组下要删除的分组,右击,选择"删除"。
录制分组动画:在录制状态下,选择分组面上要录制的分组,然后进行正常录制。
更新组结构:组成员有变化时,如果录制动画不正确,可在组上右键,选择"更新组结构"即可。
任务管理面板
试题录制的面板,可以实现任务及下属各步骤的管理,界面如下图所示。
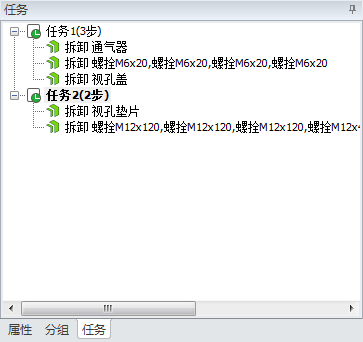
添加步骤:点击任务项右键的【添加步骤】菜单项,可以根据界面的状态和前一步骤的结束状态创建新步骤。
任务属性:点击任务项右键的【属性】菜单项,可以设置任务的属性。任务属性的界面如下图所示。
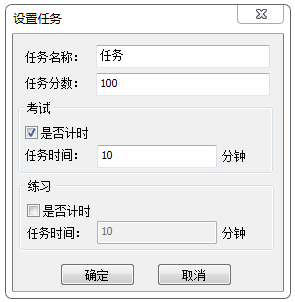
分数管理:点击任务项右键的【分数管理】菜单项,可以对任务各步骤的计分方式进行设置。
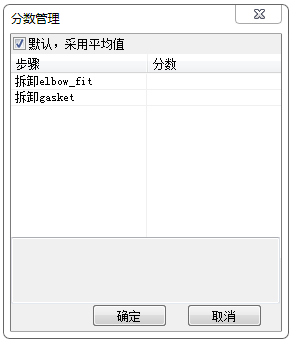
反转步骤:点击任务项右键的【反转步骤】菜单项,可以实现任务过程的拆卸或装配的反转,即拆卸变装配,装配变拆卸。
删除任务:点击任务项右键的【删除任务】菜单项,可以实现任务的删除操作。
动作编辑:点击步骤项右键的【动作编辑】菜单项,可以实现步骤在开始前、正确操作后、错误操作后等的动作关联。步骤动作编辑的界面如下图所示。
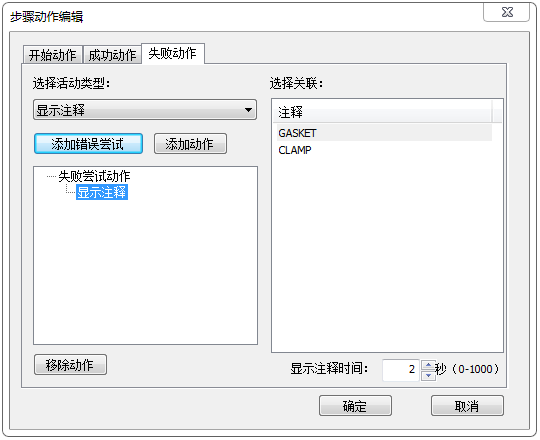
删除步骤:点击步骤项右键的【删除步骤】菜单项,可以实现步骤的删除。
零件箱面板
用来存放被拆卸的零件或待装配的零件,零件箱面板如下图所示。
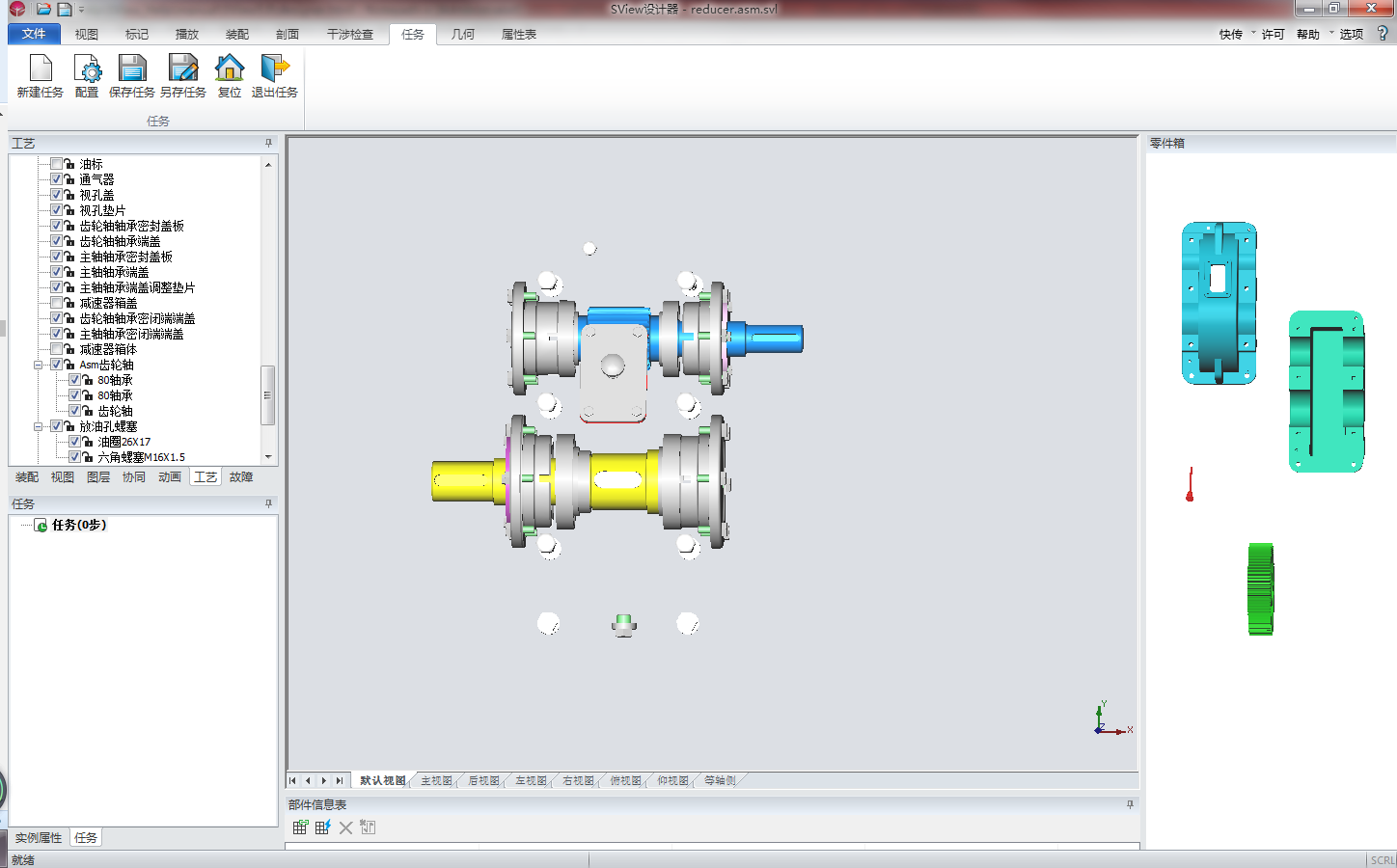
应用操作
前面已对各个工具栏的各个功能有了一定的认识,下面将对具体应用进行详细讲解。通过阅读完本章,用户可以熟练使用SView各个功能。
装配仿真动画
动画的录制,主要实现将模型的平移、旋转等机械运动仿真过程录制成动画,可以在动画过程中,插入三维批注,以指示仿真对象,通过文字描述解释、指导仿真工艺过程。并可以实现淡入、淡出、颜色、声音、图片、剖切等效果的录制。对于多级装配体,不改变模块的装配结构,可以直接让多级装配下的对象参与运行动画的录制。
动画的播放功能满足动画的播放、暂停、循环播放,可以任意调整动画播放进度。
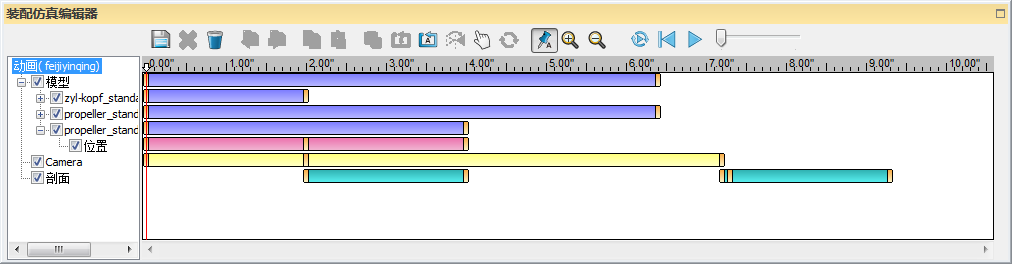
工具栏命令从左至右依次为:保存动画为XML、删除选中、清空动画、复制前一帧、复制后一帧,复制、粘贴、设置选中动画是否使用干涉检查、反转动画、反转所有动画、移动帧、设置选中动画循环播放标志、自动关键帧、放大帧编辑器、缩小帧编辑器、循环播放、播放重置、播放/暂停、播放进度条。
新建、打开和保存动画
1、创建:
单击动画录制工具条中的,"动画"菜单下的【创建】菜单,选择新建动画保存位置,如下图所示。单击【保存】,生成新建的空白动画。
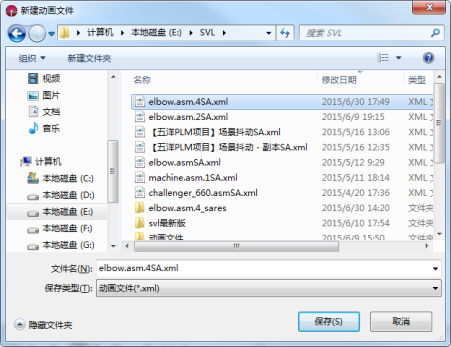
2、打开:
单击"动画"菜单下的【打开】菜单。如果当前存在动画信息,提示是否保存当前动画,与新建动画的处理类似。然后,选择要打开的动画文件。帧编辑器中显示打开的动画信息。
3、保存:
单击"动画"菜单下的【保存】菜单(功能与帧编辑器的保存功能一致),将当前帧编辑器中显示的动画信息保存到动画文件中。单击"文件"菜单下的【保存】,保存模型数据时,会将动画信息一同保存到SVL文件中。
注意:
打开SVL时,当SVL中存在动画时,会自动读取SVL中的动画信息;如果SVL文件中没有动画信息,会自动打开与当前SVL文件在同一目录且文件名匹配的动画文件(如:打开"elbow.asm.svl"时,会自动打开同目录下的"elbow.asmSA.xml")。
拖拽
参照"自由拖拽"功能
旋开
1.单击【旋开】按钮,弹出旋开选择对话框。
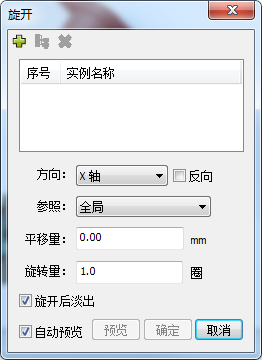
2.从场景图中选取要旋开的对象,当选中单个零件,且选中实例不存在旋开实例中,【添加】按钮从可用。当选中多个实例时,且所选实例都不存在旋开实例列表中时,【添加】和【耦合添加】按钮都可用:如果所选中实例都存在旋开实例列表中时,【添加】和【耦合添加】按钮都不可用;如果所选实例有的存在旋开实例列表,有的不存在实例列表中时,只有【添加】按钮可用。

如果单击【添加】按钮或【耦合添加】。
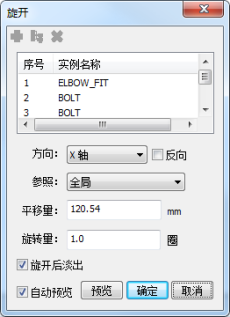
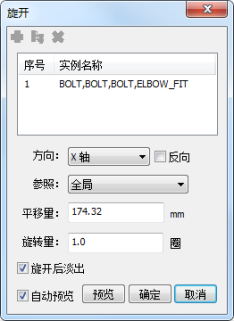
3.选中旋开实例列表中的实例(可按住Ctrl或Shift多选),选中装配实例列表中的实例后,【删除】按钮变为可用。单击【删除】后,将选中的实例从旋开实例列表中删除。
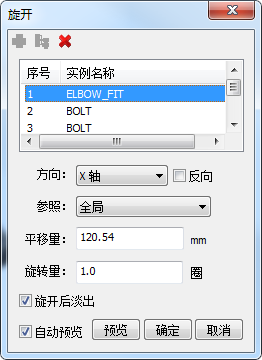
4.勾选方向后面的【反向】复选框,旋开方向与不勾选【反向】复选框相反。
5.勾选【旋开后淡出】复选框时,会在旋开后,插入选中对象的淡出效果。
6.勾选【自动预览】复选框时,会自动播放选用实例的旋开效果:不勾选【自动预览】复选框时,选择的实例恢复到原始状态。
7.平移量修改平移量后,旋开时移动量会根据输入值改变,旋转量修改后,旋转圈数会根据输入的圈数改变。
8.单击【预览】按钮,会播放旋开的效果。
9.单击【确定】按钮,关闭旋开对话框,选中实例恢复到初始位置,帧编辑器中显示选中实例的动画。
10.单击【取消】按钮,关闭旋开对话框,选中实例恢复到初始位置,帧编辑器中不显示选中实例的动画。
沿轨迹线移动
1.选择录制对象,启动命令后,默认可以拾取模型(可按处Ctrl键选择多个模型),如下图所示。
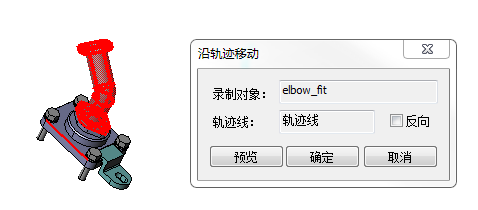
2.选择轨迹线,单击【轨迹线】文本框,选择参照线(如果要拾取边框线作为轨迹线,请先切换到"边着色"渲染模式)。
3.单击【预览】,可以预览要生成的动画效果。
4.当预览发现移动方向与预期相反时,选中【反向】,可实现正确的移动效果。
5.单击【确定】,将沿轨迹线移动效果添加到动画中,如下图所示。
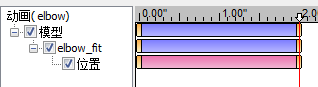
淡入、淡出
1.从场景图中拾取要淡入或淡出的实例或PMI。
2.拾取PMI或实例后,【效果】中的【淡入】、【淡出】按钮变为可用,当没有拾取到任何内容时,【淡入】、【淡出】按钮不可用。
3.单击【淡入】按钮,帧编辑器中显示选中对象的显隐动画。
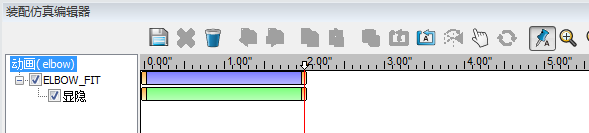
4.单击【淡出】按钮,帧编辑器中追加一段淡出动画。

5.播放动画,选中的模型从完全隐藏状态逐渐变为不透明,直到完全显示,然后逐渐变为透明,直到完全隐藏。
颜色
1.从场景图中拾取要淡入或淡出的实例或PMI。
2.拾取PMI或实例后,【效果】中的【颜色】按钮变为可用,当没有拾取到任何内容时,【颜色】按钮不可用。
3.单击【颜色】按钮,弹出颜色选择对话框。
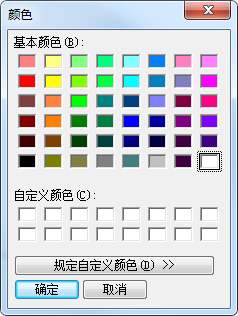
4.选择合适的颜色后,单击【确定】,帧编辑器中显示选中对象的颜色动画。

5.播放动画,选中的模型或PMI的颜色从当前色渐变为所选的颜色。
闪烁
闪烁功能实际上录制的也是"颜色"动画,通过该功能实现自动将选中的对象在闪烁几次的效果。
1.从场景图中拾取要闪烁的实例或PMI。
2.拾取PMI或实例后,【效果】中的【闪烁】按钮变为可用,当没有拾取到任何内容时,【闪烁】按钮不可用。
3.单击【闪烁】按钮,弹出选择颜色、闪烁次数、持续时间对话框。
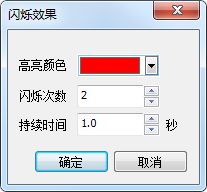
4.选择合适的颜色后,单击【确定】,帧编辑器中显示选中对象的颜色动画。
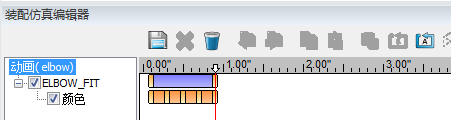
5.播放动画,选中的模型或PMI会闪烁指定的闪烁次数。
声音
1.单击"动画"工具条中【效果】下拉菜单中的【声音】按钮,弹出选择声音文件对话框。
2.选择声音文件后,帧编辑器中会自动添加一个声音动画,动画的长度根据所选声音的时间自动算出,在模型的同目录下会自动创建"模型名+_sares"文件夹,并将所选的声音文件添加到该目录下(该目录下的文件不能删除,否则,播放动画时,播放声音失败)。
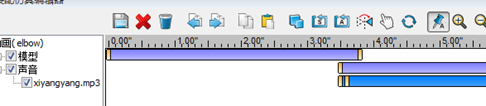
插入图片
1.单击"动画"工具条中【效果】下拉菜单中的【插入图片】按钮,弹出选择图片文件对话框。
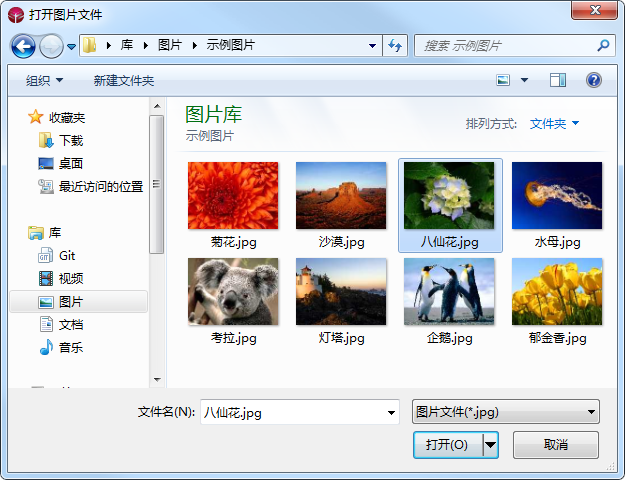
2.选择要插入的图片,单击【打开】按钮,然后框选图片的放置区域,图片的位置和大小与框的区域一致,插入图片后,视口中显示插入的图片,并自动添加该图片的显隐动画,在模型的同目录下会自动创建"模型名+_sares"文件夹,并将所选的图片文件添加到该目录下(该目录下的文件不能删除,否则,播放动画时,播放图片动画失败)。
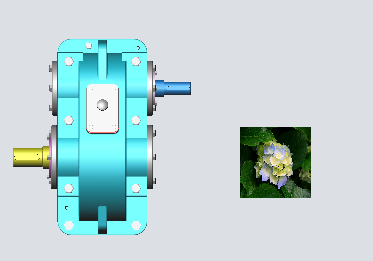
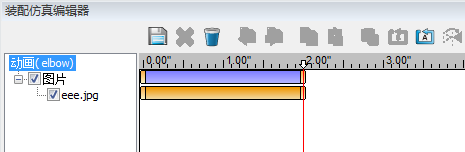
3.删除视口中的图片时,如果存在该图片的插入动画,会自动录制该图片的删除动画,否则,只将该图片从视口中删除。
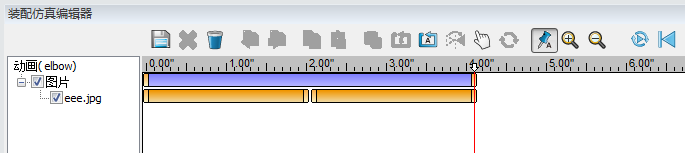
4.删除图片动画时,如果视口中有图片,会一同将视口中的图片删除。
5.动画播放时,会根据图片的动画信息控制图片的显示隐藏。
说明:
插入图片功能插入的图片不会被保存到SVL文件中。
导出视频
单击【导出视频】按钮,弹出导出视频对话框。
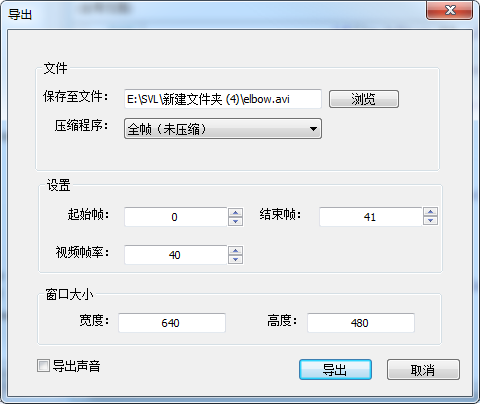
保存到文件:要保存的视频文件,单击【浏览】按钮可以选择。
压缩程序:对视频文件的压缩算法,通过该压缩程序可以缩小视频文件的大小。
起始帧:从动画的第几帧开始导出动画。
结束帧:导出到动画的第几帧结束视频导出。
视频帧率:播放一帧所需求的时间(毫秒)。
宽度、高度:导出视频的宽和高的分辨率。
导出声音:勾选时,将声音动画导出到视频中。
导出:单击【导出】按钮,开始导出视频,导出过程中,导出视频界面除【取消】按钮外,其它都不可操作,动画播放进度条会显示导出的进度。
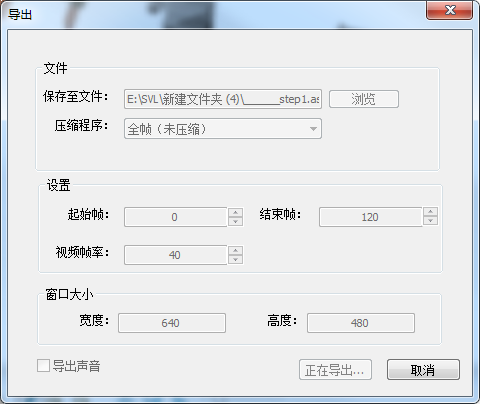
视频导出成功后,会生成指定的视频文件,单击【取消】按钮后,会中止视频导出操作,生成的视频文件中只包含已导出的动画效果。
框选放大
1.单击"动画"工具条中【框选放大】下按钮,此时,可以进行框选操作。框选后,会弹出一个小窗口,该窗口中显示框选区域的信息。
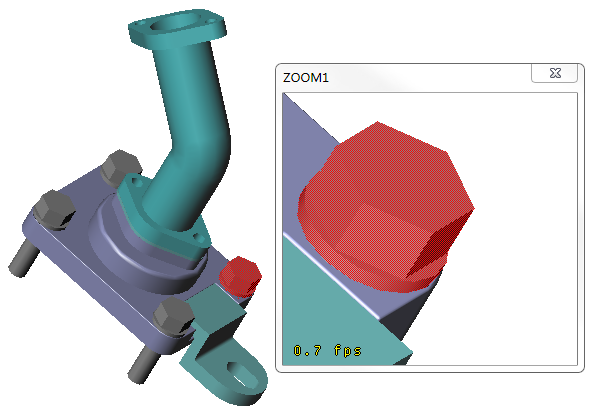
2.如果按下了"动画"工具条中的【记录操作】按钮,会自动生成局部放大动画。

3.当打开局部放大功能时,【捕获】菜单中的【捕获放大】可用,通过单击按钮,可以将当前局部放大窗口中的信息记录到局部放大动画的当前帧处,通过该功能,可以纠正录制框选放大动画时,由于框选区域不正确造成的动画效果与预期效果不一致的问题。
多级动画录制
曲线模式
动画的删除
复制/粘贴帧
自动关键帧
按下录制按钮,没有添加自动关键帧时可以随意移动,此时记录的是当前零件所在的位置。
自动关键帧自动捕捉每一个动作,请确定该动作是否需要添加帧再按下自动关键帧按钮。
动画的反转

反转动画:选择要反转的动画,然后单击反转按钮(或通过帧编辑器右键菜单中的反转),将在所选动画的最后一帧后自动生成播放过程与原过程相向的过程,例如,选择的是拆卸过程,那么反转时,转换为安装过程,再次播放时,整条动画就是拆卸过程,如果选择的是动画分组,把动画分组作为整体进行反转,反转效果如下图红色高亮的动画 。
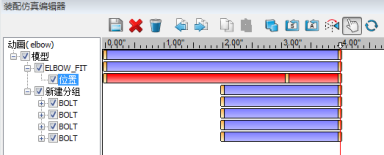
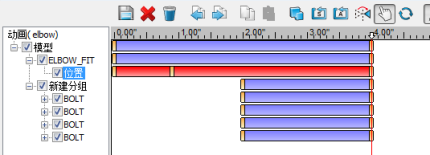
反转所有:将所有的动画进行整体反转。
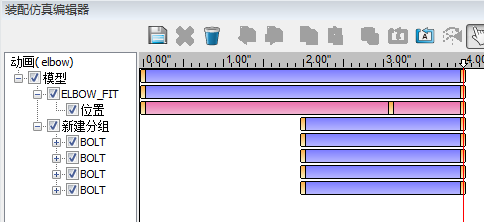
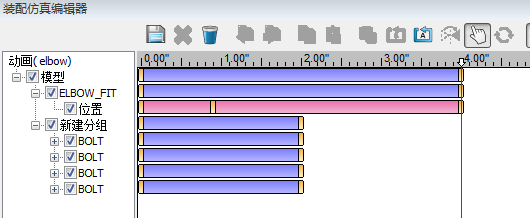
注:被锁定的动画不能反转。
镜像
1.选择要镜像的动画,然后单击镜像按钮(或通过帧编辑器右键菜单中的镜像),将在所选动画的最后一帧后自动生成播放过程与原过程相向的过程。例如,选择的是拆卸过程,那么镜像时,生成安装过程,再次播放时,整条动画就是先拆后装。
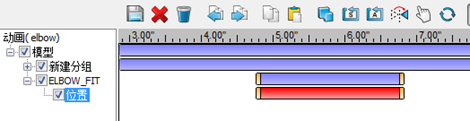

2.选择一个时间段,然后单击镜像。
清空动画管理器中的所有动画。当有动画被锁定时,该功能不可用。只对时间线进行镜像操作。如果选中的时间线段后还有关键帧,后面的关键帧会自动向后移动,并且镜像后的关键帧有可能与后面的关键帧连成一个时间段(镜像后,产生的最后一个关键帧一般和所选择的时间线段后的第一个关键不同)。
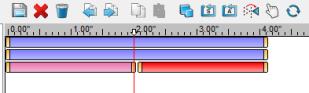

循环
干涉
移动帧
1.选择要移动的动画、时间段或关键帧。
2. 移动帧:左键按住拖动选中的对象,松开,移动完成。当选中的是关键帧时,移动关键帧的位置;当选中的是动画或时间线段时,拖拽两端关键帧时,实现选中动画或时间段的缩放,拖拽两端外的其它地方时,实现选中对象位置的调整。
移动帧:左键按住拖动选中的对象,松开,移动完成。当选中的是关键帧时,移动关键帧的位置;当选中的是动画或时间线段时,拖拽两端关键帧时,实现选中动画或时间段的缩放,拖拽两端外的其它地方时,实现选中对象位置的调整。
放大、缩小
放大、缩小功能实现对帧编辑器能够看到的动画时间范围的缩放功能。
单击帧编辑器的中的【放大】或【缩小】按钮。帧编辑器的时间刻度值更精确度增加或减小一倍,每条动画的显示宽度增加或减小一倍。达到最大限制时,按钮变灰。
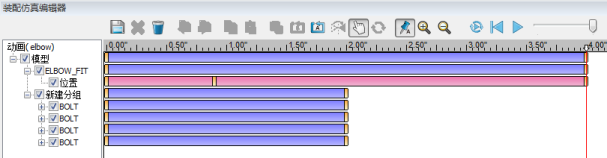
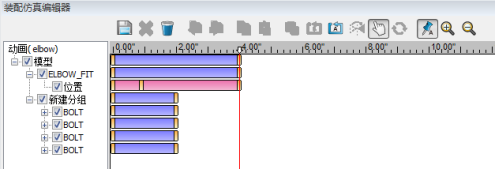
分割、拼接
拼接:选择两个相邻的时间段,右键鼠标,选择【拼接】菜单。并两个选中的时间段合并为一下时间段。
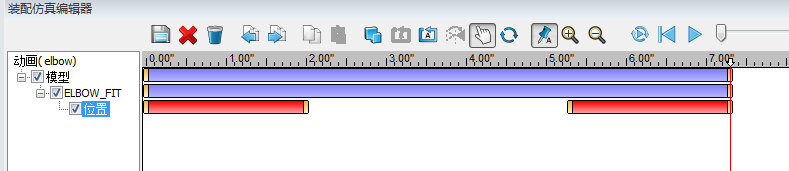

分割:选择一个时间段或动画,右键鼠标,选择【分割】菜单。将选中的动画或时间段分为两个时间段,分割点为当前帧位置(红色竖线处)。注意:如果当前帧不在选择的动画或时间段中,不可以分割。
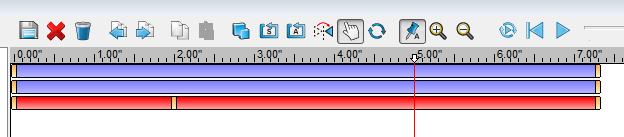

动画分组
新建分组:右键动画树的顶级节点或动画分组,在弹出右键菜单中选择【新建分组】,在选择的节点下会自动添加到一分组。
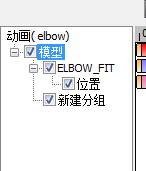
重命名:右键动画分组,在弹出右键菜单中选择【重命名】,可以对选中的动画进行重命名。
移至分组:选择动画或分组(可多选),在弹出右键菜单中选择【移至分组】子菜单中显示的目标分组(只显示可以移至的分组),将选择的动画移至目标分组。如选中上图中的"ELBOW_FIT"动画,移至分组"新建分组"的效果如下。
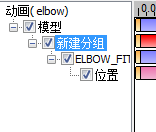
锁定
锁定:动画锁定功能实现将选中的动画进行锁定,锁定后,不可以对锁定的动画进行反转、镜像、删除、分割、拼接等编辑操作。
动画播放

循环播放:选择后可以进行循环播放动画。
复位:恢复到动画的初始位置。
倒播:从动画的最后一帧进行播放。
播放:播放/暂停动画。
 :播放进度条。
:播放进度条。
轨迹线、场景、位置、显隐、颜色、声音、图片、剖切、干涉:通过设置这些状态位来控件是否播放对应的动画。
标记
选择尺寸标注时,请将渲染模式换成边着色模式。
磁力线
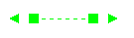
磁力线可以吸附的标注包括:3D注释、零组件、焊点和序号。移动磁力线,遇到标注的包络框,即可吸附到磁力线上;也可以移动标注的包络框到磁力线上。最终标注的拐点附着在磁力线上。
左键按住磁力线任意一端的正方形,可以改变磁力线的方向和长度;按住磁力线任意一端的三角形,可以在该磁力线方向上改变磁力线长度。
左键按住磁力线的虚线部分,可以移动磁力线。
右键单击视口中的磁力线,可在右键菜单中设置磁力线隐藏、属性以及删除,如下图所示。
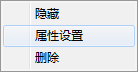
删除规则:选中视口中多条磁力线,右键点击删除,可以删除选中的所有磁力线;若先选中多个PMI再选中一条或多条磁力线,右键弹出磁力线右键菜单,此时点击删除,只可以删除选中的磁力线;若先选中一条或多条磁力线,再选中PMI点击右键,弹出最后选中的PMI对应的右键菜单,选中删除,则只能删除选中的PMI,磁力线不可以删除。
右键菜单中选择属性设置可以设置磁力线属性,属性设置包括磁力线名称、有效性、长度和排列方式,如下图所示。
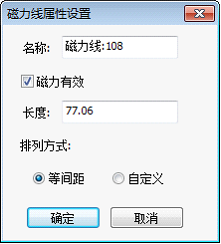
磁力线有效性:当视口中存在多条磁力线时,设置磁力线a为无效,则此时,移动其他的磁力线,无法吸附磁力线a吸附的标注,但是可以移动磁力线a的标注到其他磁力线上,被其吸附。
距离
点点距离:选择任一点,选择另一个不同点,选择一个放置尺寸位置,完成标注。如下图所示。
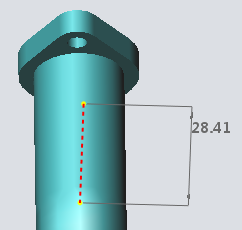
在程序左下角均会有下一步命令的提示。
选中注释文字后,可以在左上角"文字设定栏" 设定文字大小及颜色。
设定文字大小及颜色。
 设定文字大小及颜色。
设定文字大小及颜色。
点线距离:选择点,选择要标注的线,选择放置尺寸的位置,完成标注。如下图中4.42就是圆点到棱边的距离。
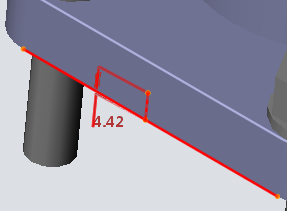
线线距离:选第一条线,选第二条线,选择放置尺寸的位置,完成标注。如下图中,9.06便是两棱边之间的距离。
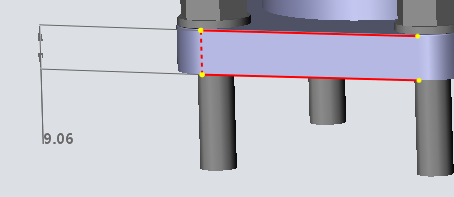
点面距离:先选择一个面,再选任意一点,选择放置尺寸的位置,完成标注。如下图中,16.56便是两棱边之间的距离。
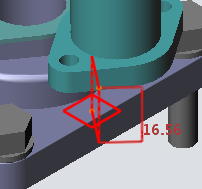
线面距离:先选择一个面,再选任意一条线,选择放置尺寸的位置,完成标注。如下图中,15.87便是两棱边之间的距离。
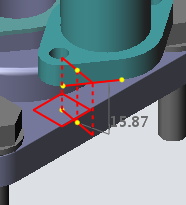
面面距离:选择两个平面,选择放置尺寸的位置,完成标注。如下图中,15.88便是两棱边之间的距离。
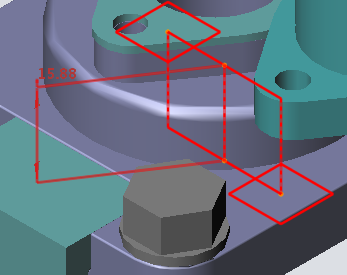
轴距:选两个具备平行轴距的圆,选择放置尺寸的位置,自动完成轴距标注。如下图中,16.25便是两棱边之间的距离。
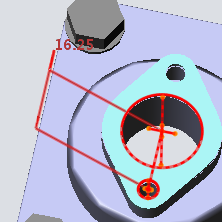
中心距:选择任意两个圆,选择放置尺寸的位置,完成标注。如下图中,32.5便是两棱边之间的距离。
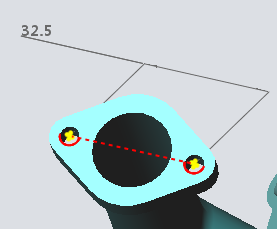
直径标注
 :选择圆,圆边线会高亮预显,选择放置尺寸的位置,完成标注,如下图。
:选择圆,圆边线会高亮预显,选择放置尺寸的位置,完成标注,如下图。
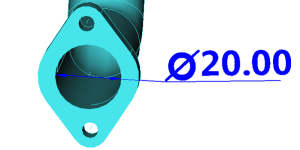
半径标注
 :选择圆,圆边线会高亮预显,选择放置尺寸的位置,完成标注,如下图。
:选择圆,圆边线会高亮预显,选择放置尺寸的位置,完成标注,如下图。
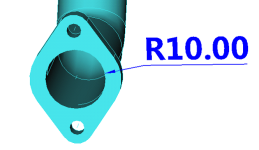
角度标注
 :选择圆,圆边线会高亮预显,选择放置尺寸的位置,完成标注,如下图。
:选择圆,圆边线会高亮预显,选择放置尺寸的位置,完成标注,如下图。
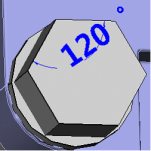
长度标注
 :选择模型上的某条线,选择放置尺寸线位置,完成标注。如下图所示。
:选择模型上的某条线,选择放置尺寸线位置,完成标注。如下图所示。
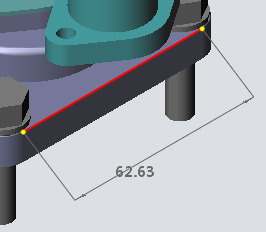
 :选择模型上的某弧线,选择放置尺寸线位置,完成标注。如下图所示。
:选择模型上的某弧线,选择放置尺寸线位置,完成标注。如下图所示。
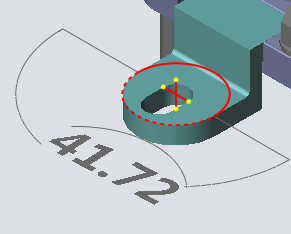
3D注释
 :选择需要注释的点,打开3D注释对话框,填入需要注释的内容,点【确定】,完成注释。
:选择需要注释的点,打开3D注释对话框,填入需要注释的内容,点【确定】,完成注释。
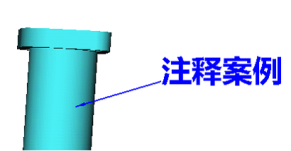
图章
 :创建可选择类型的图章标注。
:创建可选择类型的图章标注。
零组件
 :单击视口中模型任意一零组件,即可弹出带包络框的零组件名称,点击视口任意另一点,确定零组件标注的位置。
:单击视口中模型任意一零组件,即可弹出带包络框的零组件名称,点击视口任意另一点,确定零组件标注的位置。
序号
 :点击视口中模型的零组件,创建从序号1开始的零组件序号,并且出现在标注面板的零组件序号分组下。
:点击视口中模型的零组件,创建从序号1开始的零组件序号,并且出现在标注面板的零组件序号分组下。
后缀
 :只能对序号添加和编辑后缀。
:只能对序号添加和编辑后缀。
点击后缀添加,在设置中填写需要添加的后缀的名称,点击视口中的序号,序号添加该后缀,并开始重新排序,标注面板中出现该后缀分组的序号。
点击后缀编辑,点击视口中的序号,可弹出后缀编辑对话框,输入后缀,视口和标注面板中后缀都发生改变。
在设置中改变大小,可改变序号的大小。
在标注面板中,同类型的序号,不同的分组下的序号可以拖动,改变序号后缀。不同类型的序号不可以互相拖动改变。
拖动后序号排序规则:从组1把序号1-组1,拖动到组2的序号1-组2,组2序号1-组2保 持不变,拖过去的序号变成序号2-组2,组2后面的序号依次加1重新排序,组1序号少一个,重新排序。
批注
 批注:包括浮动和平行屏幕两种方式。浮动方式是指与当时设置批注时的视角平行,设置完成后将不随视角改变而改变。平行屏幕方式是指批注始终与屏幕平行,如下图是二者对比图。添加方法与3D注释相同。
批注:包括浮动和平行屏幕两种方式。浮动方式是指与当时设置批注时的视角平行,设置完成后将不随视角改变而改变。平行屏幕方式是指批注始终与屏幕平行,如下图是二者对比图。添加方法与3D注释相同。

 导出批注:将批注导出为"文件名.X"(X代表第几次保存)格式的批注文件,与模型存放在同一路径。
导出批注:将批注导出为"文件名.X"(X代表第几次保存)格式的批注文件,与模型存放在同一路径。
 导入批注:将指定批注文件导入。点击该命令,弹出选择框,找到批注文件,点击确定,完成导入。
导入批注:将指定批注文件导入。点击该命令,弹出选择框,找到批注文件,点击确定,完成导入。
批量删除PMI
按住Ctrl键选中多个PMI或在视图面板中选择多个PMI,按键盘Delete键或是直接在右键弹出菜单中点击【删除】。
剖面
实现对模型的剖切命令,并可关联到视图。
剖面类型选择
 :以XY平面为基底面创建剖切面,法向为Z轴正向,如下图所示。
:以XY平面为基底面创建剖切面,法向为Z轴正向,如下图所示。
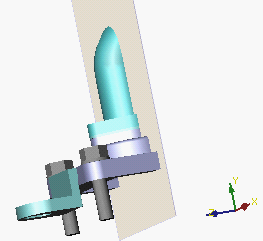
 :以XZ平面为基底面创建剖切面,法向为Y轴正向,如下图所示。
:以XZ平面为基底面创建剖切面,法向为Y轴正向,如下图所示。
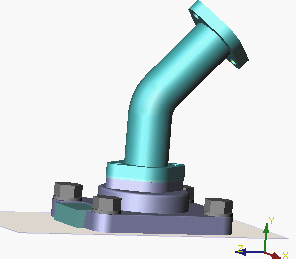
 :以YZ平面为基底面创建剖切面,法向为X轴正向,如下图所示。
:以YZ平面为基底面创建剖切面,法向为X轴正向,如下图所示。
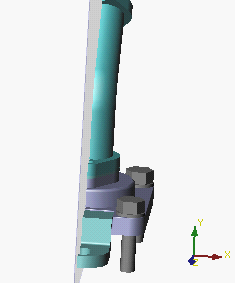
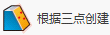 :以拾取的实体上的三点创建创建剖切面,如下图所示。在拾取三点时,在导航栏会有拾取点的提示;当拾取的点相同时,需要重新拾取。
:以拾取的实体上的三点创建创建剖切面,如下图所示。在拾取三点时,在导航栏会有拾取点的提示;当拾取的点相同时,需要重新拾取。
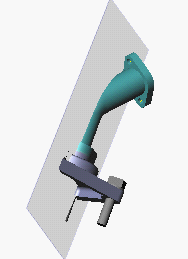
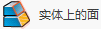 :以实体上的平面创建创建剖切面,如下图所示。
:以实体上的平面创建创建剖切面,如下图所示。
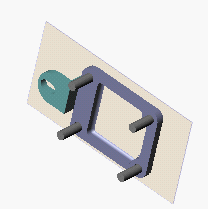
创建剖面
 :在视口中创建切除面并隐藏视口中正在显示的剖切面。
:在视口中创建切除面并隐藏视口中正在显示的剖切面。
 :创建切除面,然后将其添加到场景,但不隐藏现有切除面,如下图所示。
:创建切除面,然后将其添加到场景,但不隐藏现有切除面,如下图所示。
提示:
1)当在场景中存在一个剖面时此按钮为可用状态,当场景中剖面大于等于3个时,此按钮为不可用状态。
2)当此按钮可用时,需要点击此按钮进行状态激活。
3)剖面颜色可以在工具栏"选项"->"剖面"中设置。
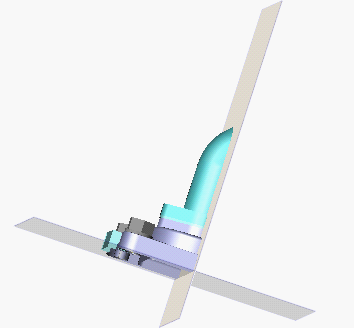
创建的剖面填充到"协同"面板中,如图所示。
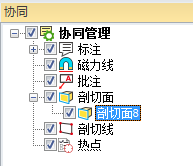
在【剖切面8】右键单击,弹出右键菜单,如下图。
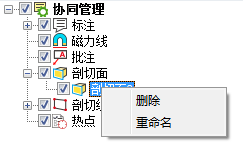
【删除】:在视口中删除创建的剖面。
【重命名】:对此剖面进行名称修改。
剖面移动
将选定的剖切面移动至另一位置。
1)拖动剖面:请将鼠标移到剖切面上按下鼠标执行拖动。
2)旋转剖面:请将鼠标移到剖切面的边线上,按下鼠标以拾取边为旋转轴进行旋转。
剖切深度
在剖切过程中,拖动剖面动态显示剖面深度,如下图所示。
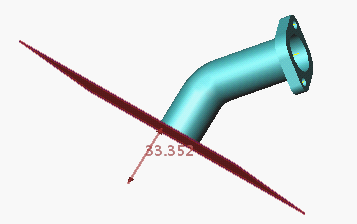
剪切
对选定的剖切面设置剖面是否启用。
启用剖切剪切,如下图所示。
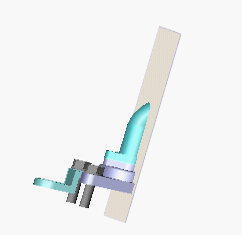
未启用剖切剪切,如下图所示。
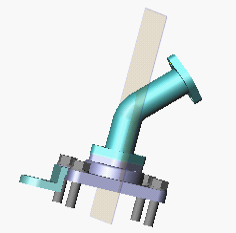
反向
反转通过选定剖切面创建的模型的切除部分和未切除部分,如下图所示。
切除部分,如下图所示。
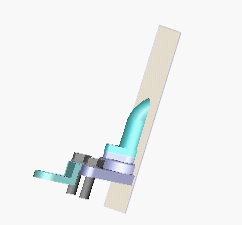
反转后未切除部分,如下图所示。
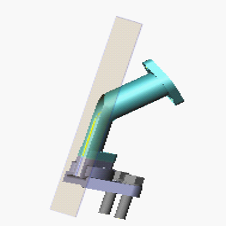
剖面线
对选中的剖面,对模型截面创建指定剖切位置的线。
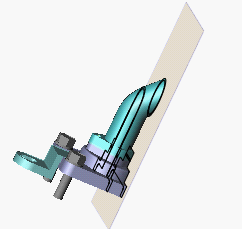
创建的剖面线填充到"协同"面板中,如图所示。
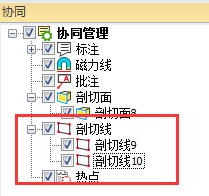
在【剖切线10】右键单击,弹出右键菜单,如下图所示。
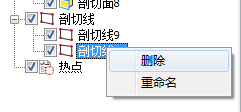
【删除】:在视口中删除创建的剖切线。
【重命名】:对此剖切线进行名称修改。
应用至选定项
将剖切面应用于选定的零件。当视口中存在剖面时,选择您要切除的零件,然后单击此命令。剖切效果如下图所示。
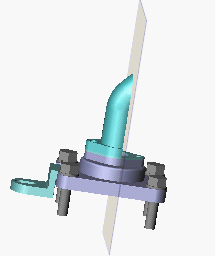
提示:
1)当视口中存在剖面且选中零件时,此按钮变为"可用"状态;此时单击此命令,按钮变为"激活"状态。
2)"应用至选定项"会应用至视口中显示的所有剖面。
3)当视口中的剖面1关联零件时,而剖面2未关联零件时,此时"应用至选定项"不起作用。
4)当视口中的剖面1关联零件A,而剖面2关联零件B时,在剖切时剖面1、2都会剖切A和B。
关联到视图
将视口中的显示剖切面关联到当前激活视图中,若在"默认视图"下关联时,则会新建自定义视图。
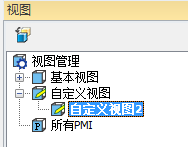
当前视图存在剖切面且用户切换视图时,若用户未"关联到视图",则重新切换到此视图,原视图上的剖切面消失。
若用户已"关联到视图",切换视图时查看当前显示的剖切面与关联的视图如果不一致,则提示用户进行保存,如下图所示。
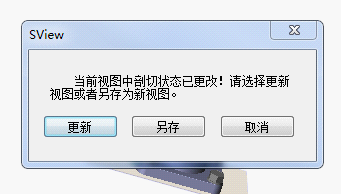
【更新】:将更新并保存模型的最新状态。
【另存】:将当前视图另存为新视图。
【取消】:不保存当前视图,并退出对话框。
剖面测量
点击【启用剖面】,依次单击【标记】->【距离】->【点点距离】,依次选择剖面上任意两点,将标记尺寸放到合适位置,即完成剖面线两点间距离测量。同理,也可完成其他方式的测量。
轻量化装配
SView Designer可实现轻量化装配。有三种装配方式:按坐标系装配、按轴对齐装配和按面对齐装配。
按坐标系装
下面分别介绍下配对、定向与定位。
配对:
"原始对象"选择要移动的零件,然后在"目标对象"上单击【选择】,在【预览】勾选的情况下,"原始对象"自动移动到"目标对象"上。如需要对零件微调,可通过在"位置偏移"和"角度偏移"内手动输入数据或是点击上下箭头进行微调。点击确定可保持目前装配关系。
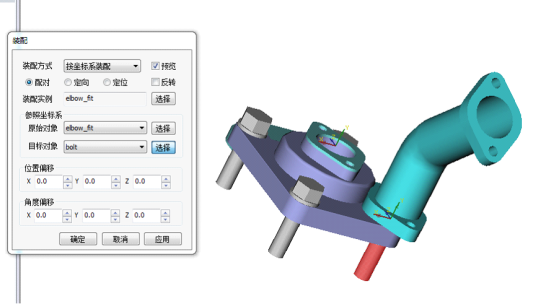
定向:
选择【定向】,选中"原始对象",点击"目标对象"后的【选择】,然后再选目标对象,此 模式下"位置偏移"无效,仅能对"角度偏移"进行更改,更改到合适的角度,点击确定可保 持目前装配关系。

定位:
操作与"定向"一样,此模式下仅能对"位置偏移"进行更改。

按轴对齐装配
与按坐标系装配操作一样,不再详述。
按面对齐装配
与按坐标系装配操作一样,不再详述。
自由拖拽
1.单击录制工具栏中的"自由拖拽"按钮,启动拖拽命令。
2.选择录制对象,会显示默认拖拽器。此时,默认操作类型为"平移",在拖拽方向下拉列表中选择方向,如下图所示。此时,可以拖动拖拽器。拖动拖拽器时,如果选择标准轴,或者拖动拖拽器,参照对象下拉列表中可选择是选中模型的坐标轴或世界坐标系的坐标轴。
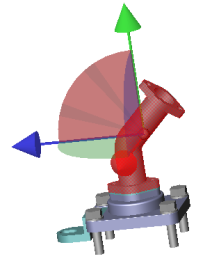
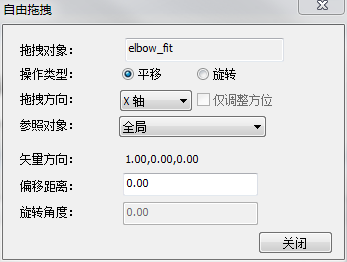
拖拽过程中,如果是平移操作,矢量方向显示当前的平移方向,操作类型自动切换到"平移",偏移距离显示本次平移的距离;如果是旋转操作,矢量方向显示当前的旋转方向,操作类型自动切换到"旋转",旋转角度显示本次旋转的角度。
3.如果选择"参照要素",参照对象下拉列表中会显示"请选择参照要素",参照要素可以选边框线、圆柱面、圆锥面或平面。渲染模式中选择边着色模式,即可在模型上选择边线作为平移方向的参考线,如下图所示,选中拖拽器,并按住鼠标左键拖动即可。通过单击"平移"。
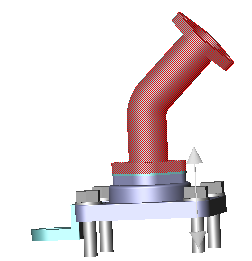
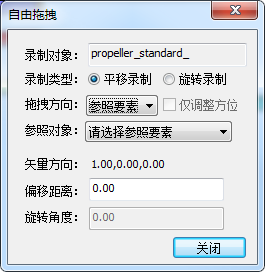
拖拽过程中,如果是平移操作,矢量方向显示当前的平移方向,偏移距离显示本次平移的距离;如果是旋转操作,矢量方向显示当前的旋转方向,旋转角度显示本次旋转的角度。如下图所示。
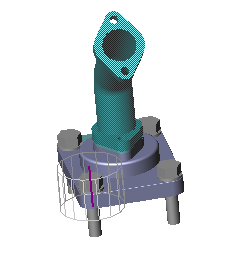
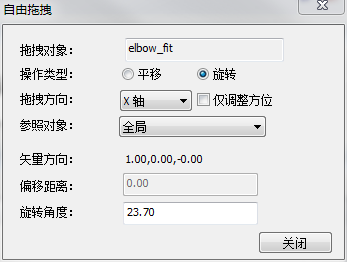
4.在动画录制窗口中"偏移距离"或"旋转角度"中,输入数值按回车键,即可沿当前方向移动相应的距离或旋转相应的角度。 矢量方向默认1.00,0.00,0.00,选中箭头方向并长按鼠标左键拖动时,矢量方向数值显示当前相对全局坐标系的方向。
5.如果处理动画录制状态,执行拖拽操作时,记录拖拽模型的位置动画。
注意:仅调整方位:勾选此选项,在旋转拖拽器的时候,零件不随着拖拽器的旋转而发生转动。
干涉检查
干涉检查是根据检查选项对选择的检查实例进行干涉计算,并返回所有的干涉列表。
检查
打开干涉检查设置界面,单击工具栏"干涉检查"中的【检查】按钮,弹出"干涉检查设置"界面。

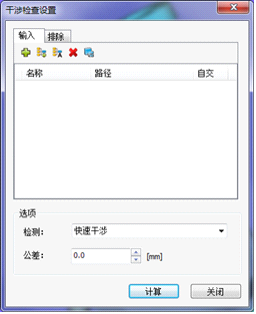
其中输入选项卡:
工具栏从左到又依次为添加选中零件、添加装配、添加可见、删除和检查两组实例之间的干涉。
 添加选中零件:选中要添加的模型后,单击此按钮可将其添加为输入干涉选项,按住Ctrl可以多选。
添加选中零件:选中要添加的模型后,单击此按钮可将其添加为输入干涉选项,按住Ctrl可以多选。
 添加装配:选择装配结构时,将当前打开的装配中的所有实例添加到检查列表中。
添加装配:选择装配结构时,将当前打开的装配中的所有实例添加到检查列表中。
 添加可见:与将装配结构中的所有实例添加到检查列表类似,不同之处为只包含可见的实例。
添加可见:与将装配结构中的所有实例添加到检查列表类似,不同之处为只包含可见的实例。
 删除:该功能可以从检查实例列表中将选中的实例删除,删除后,再进行干涉计算时,不再计算删除对象与其它对象的干涉。
删除:该功能可以从检查实例列表中将选中的实例删除,删除后,再进行干涉计算时,不再计算删除对象与其它对象的干涉。
 检查两组实例之间的干涉:当选择比较两组实例的干涉时,会有两个比较实例列表。在比较时,将两个实例列表中的对象看作两组实例,比较结果为这两组实例之间的干涉。
检查两组实例之间的干涉:当选择比较两组实例的干涉时,会有两个比较实例列表。在比较时,将两个实例列表中的对象看作两组实例,比较结果为这两组实例之间的干涉。
自交:自交干涉计算,将添加的所有实例看做一组,计算改组内部实例之间的干涉;否则只把该组作为一个整体计算与它实例之间的干涉。
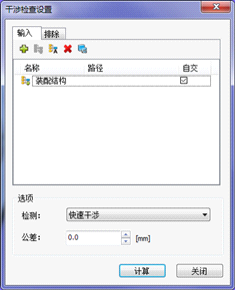
其中排除选项卡:通过排除功能,可以指定在进行干涉计算时,从参与干涉的实例列表中排除不参与干涉计算的实例。
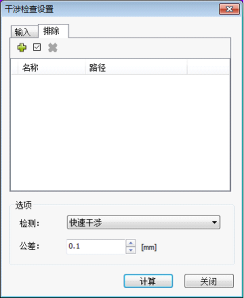
工具栏从左到右依次为添加选中零件、忽略相同实例和删除按钮。
 添加选中零件:将选中的零件设置为排除选项。
添加选中零件:将选中的零件设置为排除选项。
 忽略相同实例:通过该选项,在显示干涉列表时,可以排除相同实例之间的重复干涉(两实例之间,只显示一个干涉)。
忽略相同实例:通过该选项,在显示干涉列表时,可以排除相同实例之间的重复干涉(两实例之间,只显示一个干涉)。
 删除:删除选中零件模型。
删除:删除选中零件模型。
添加选中模型:
从场景选择选中要添加的模型后(可按住Ctrl键多选),并单击"干涉检查设置"界面中的"添加选中项"按钮。将选中的对象添加到输入列表中。
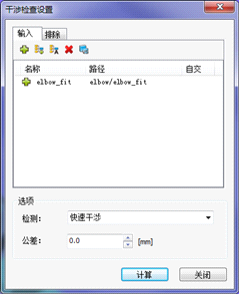
两组实例之间干涉比较输入:
(1)单击"干涉检查设置"界面中的"检测两组实例之间的干涉"按钮。
(2)单击输入列表上的工具条添加按钮,输入第二组干涉实例列表。
单击"检测两组实例之间的干涉"后,显示第二组输入列表,通过第二组输入列表上的按钮,可以输入第二组输入实例
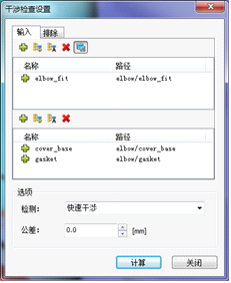
选择检查选项:
从"干涉检查设置"界面中"检测"下拉列表中选择"快速干涉"或"精确干涉",并可输入公差值。
快速干涉:干涉结果的距离小于公差值,即认为是干涉。
精确干涉:干涉结果的体积大于公差值,即认为是干涉。
干涉视图
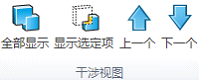
全部显示:视口中显示所有干涉结果。
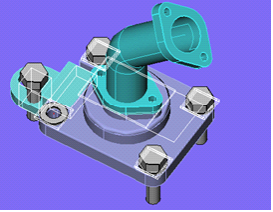
显示选定项:视口中显示当前选中干涉结果。
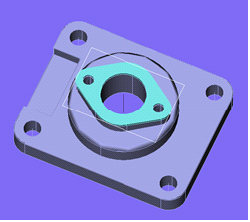
"上一个"和"下一个":视口中显示上一个或下一个干涉结果。
干涉显示
干涉列表
干涉列表显示参与干涉检查的所有实例的干涉列表。干涉列表显示如下:

干涉显示
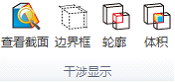
边界框:视口中会显示或隐藏干涉结果的边框线。
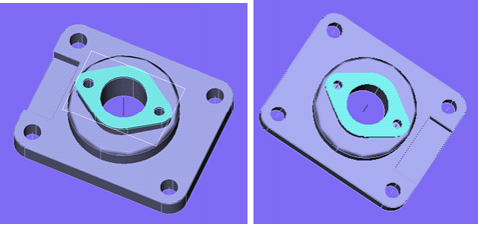
轮廓:视口中会显示或隐藏干涉结果的轮廓。
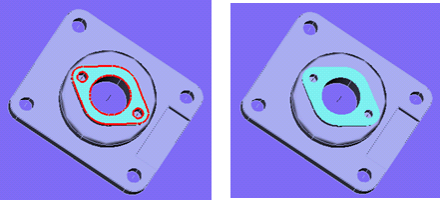
体积:视口中会显示或隐藏干涉结果的体积(此按钮具在精确干涉时才起作用)。
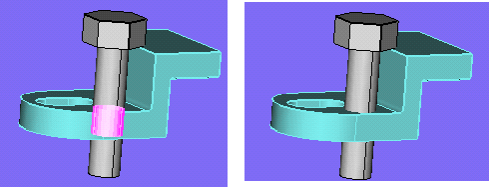
查看截面:SView视图窗口显示当前选中元件干涉结果的剖面,并且单击显示的轴线,可以随意旋转剖切面。显示截面功能是设置是否对当前干涉的相交部分进行剖切显示,如果使用剖切,剖面的创建依据是使用相交部分的包围盒中心点为原点,Y轴方向为法向。
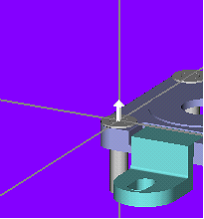
模型显示
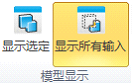
显示选定:视口中仅显示当前干涉结果中的两个实例。
显示所有输入:视口中显示所有输入的实例。
培训考试
为了满足基于三维模型的培训、练习、训练等需求,实现基于三维模型编制拆装习题,既可用作自学、练习,也可用作考试,辅助使用者快速了解产品的三维结构和拆装过程,而添加此功能。
该功能包括试题制作和训练考试两个模块。
试题制作端
试题制作端,包括试题创建,步骤生成,配置,删除等功能。
配置:
通过任务工具栏的【配置】菜单项,可以实现Viewer端的面板显隐设置,包括装配、动画、任务面板等,也可实现其他的设置,例如是否只显示已完成步骤等。
点击【配置】菜单项后将弹出配置对话框,界面如下图所示。
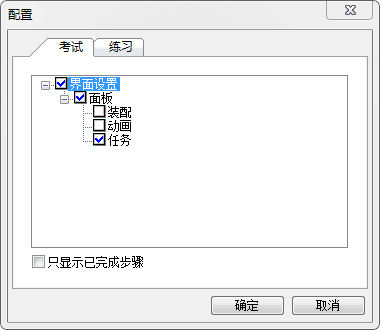
分别设置考试、练习的训练界面。点击【确定】按钮,完成配置。
新建任务:
实现任务的创建,并设置任务的属性。
点击任务菜单栏的【新建任务】菜单项,弹出新建任务的对话框,对话框如下图所示。
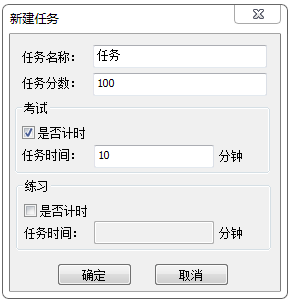
设置任务的名称、分数,分别设置考试和练习的计时状态和时间。
点击【确定】按钮,生成任务,新建的任务显示于任务面板界面。
拆卸步骤:
设置界面的照相机和零件状态,将零件由主窗口拖拽到零件箱面板,此时创建的步骤为拆卸步骤。
设置状态的具体方法:
- 1. 通过装配或工艺面板的勾选、通过主窗口右键的菜单项,设置主窗口的零件状态
- 2. 通过鼠标设置照相机的状态
设置后的状态即为步骤的步骤后状态。
前一步骤的步骤后状态为当前步骤的步骤前状态。
将拆卸的零件由主窗口拖拽到零件箱面板,拆卸零件的图示如下:
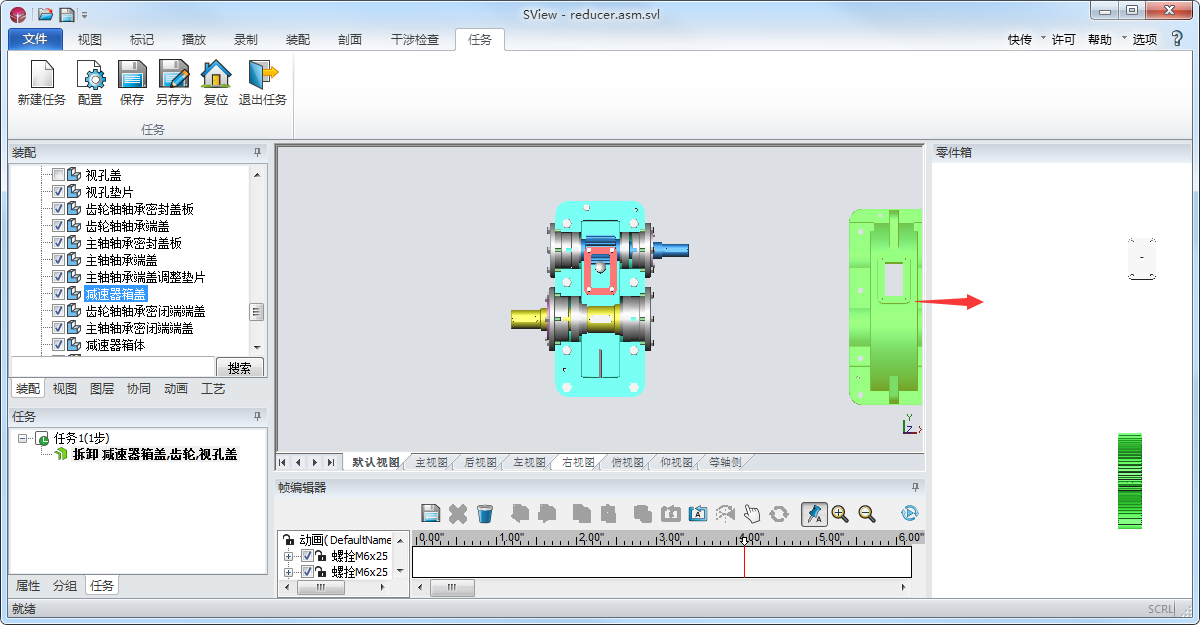
点击任务树项右键的【添加步骤】菜单项,在任务树项下添加新的步骤子项。
装配步骤:
设置界面的照相机和零件状态,将零件由零件箱面板拖拽到主窗口,此时创建的步骤为装配步骤。
设置状态的具体方法:
- 1. 通过装配或工艺面板的勾选、通过主窗口右键的菜单项,设置主窗口的零件状态
- 2. 通过鼠标设置照相机的状态
设置后的状态即为步骤的步骤后状态。
前一步骤的步骤后状态为当前步骤的步骤前状态。
将装配的零件由零件箱面板拖拽到主窗口热点区,装配零件的示意图如下所示:
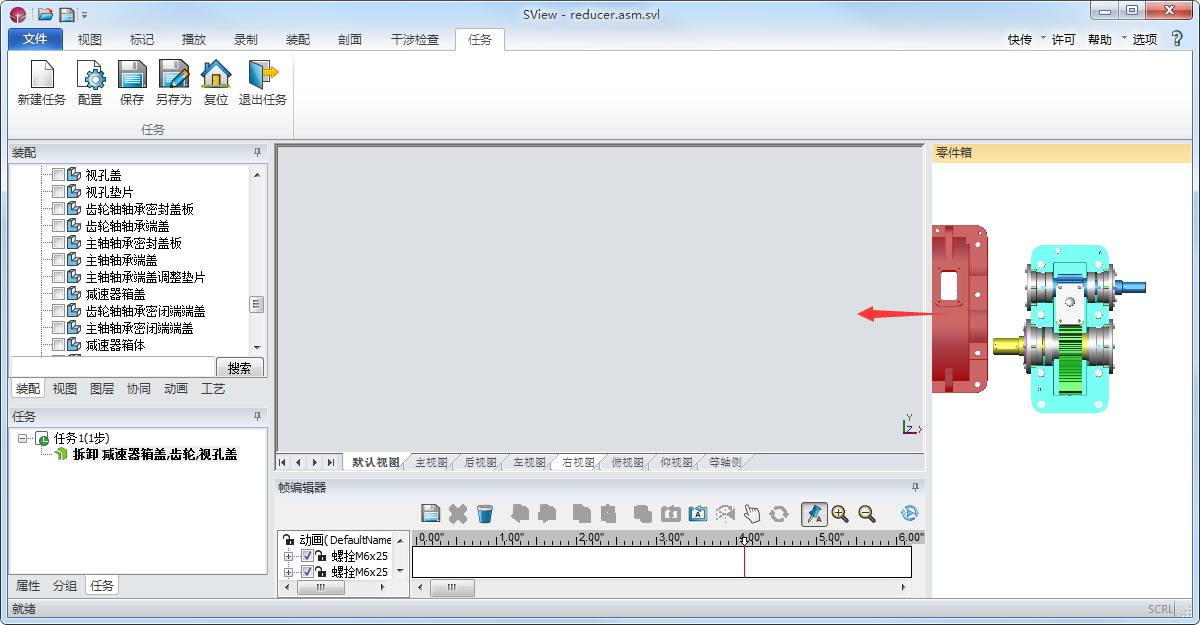
点击任务右键的【添加步骤】菜单项,在任务树项下添加新的步骤子项。
动作编辑:
训练时,添加步骤开始前、步骤操作正确后、步骤操作错误后的动作关联。
点击步骤树项右键菜单的【动作编辑】菜单项,弹出步骤动作编辑的对话框。如下图所示:
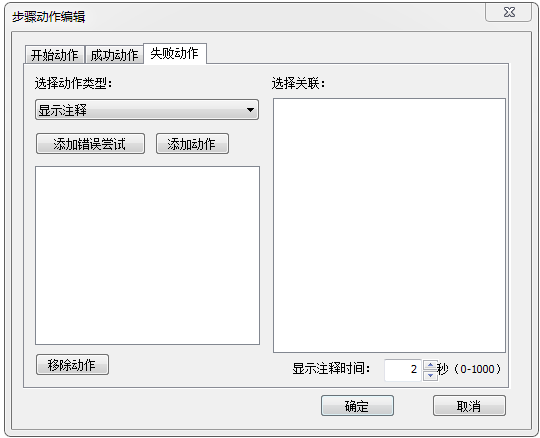
分别设置开始、成功、失败等动作。
选择动作类型,添加动作,选择关联对象,操作效果如下所示:
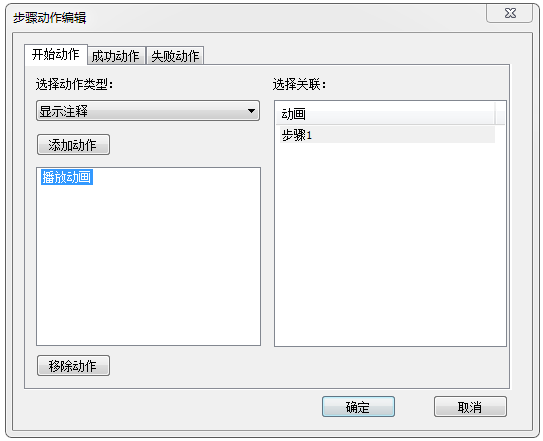
可以通过【移除动作】删除动作。
设置完毕后,点击【确定】按钮,完成动作的编辑。
分数管理:
实现任务下各步骤的分数设置,并设置任务的计时方式。
点击任务树项下右键菜单的【分数管理】菜单项,弹出分数管理对话框,界面如下所示:
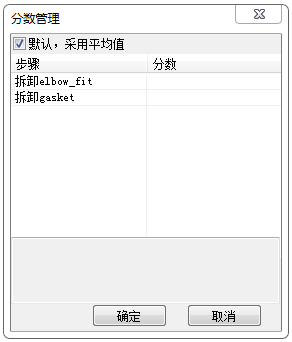
设置任务的计分方式,设置每个步骤的分数。点击【确定】按钮,完成分数管理设置。
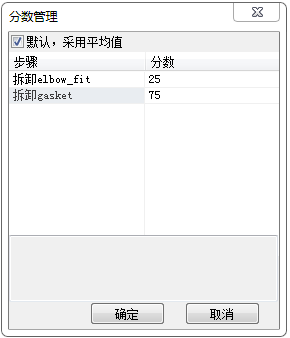
反转步骤:
实现任务过程的拆卸或装配的反转,即拆卸过程变装配过程,装配过程变拆卸过程。
点击任务树项下右键菜单的反转步骤菜单,可实现步骤的反转,反转前后的界面如下所示:
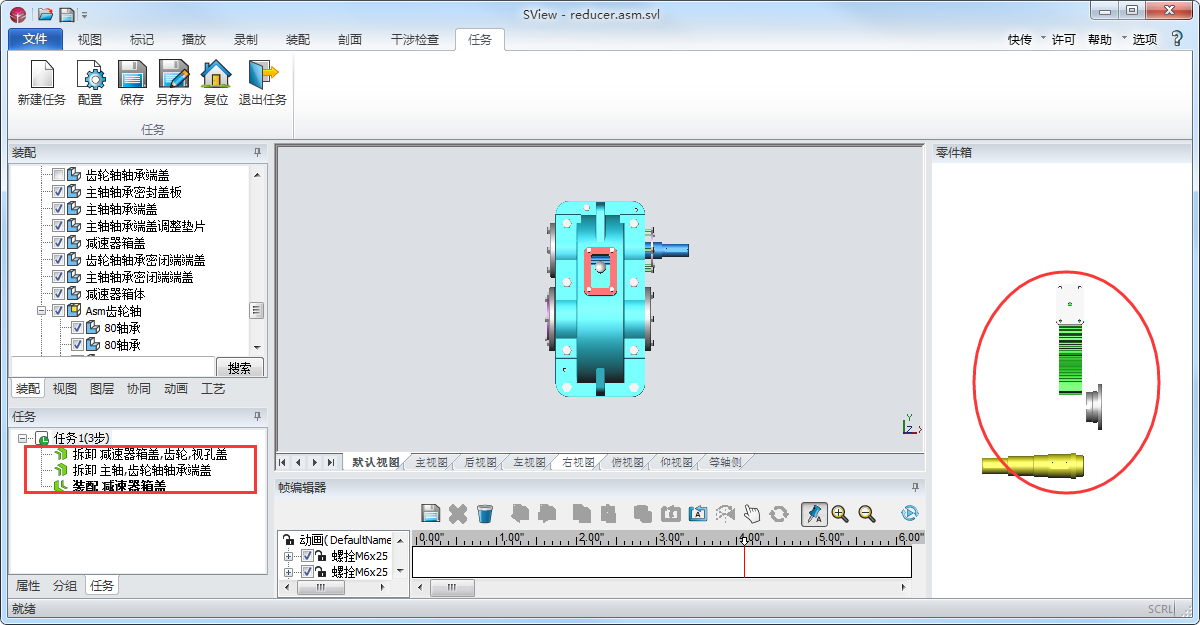

步骤反转后,步骤关联的动作变为无效
删除步骤:
删除任务中的指定步骤。
点击步骤树项右键菜单的【删除步骤】菜单项,完成对步骤的删除。
删除任务:
删除任务管理器中的任务。
点击任务树项右键菜单的【删除任务】菜单,弹出提示框"是否要删除任务",点击【是】,完成任务的删除。
训练考试端
训练考试端包括动画播放、装配浏览、训练的功能。
动画播放:
动画面板的工具条可实现动画的播放控制,工具条如下图所示:
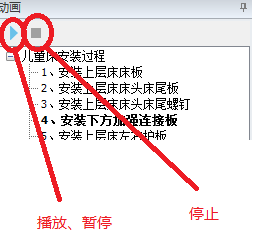
播放:点击动画工具条的【播放|暂停】菜单项,如果当前没有正在播放动画,可以实现动画播放。若动画面板的当前项被选中,则播放选中项,否则播放全部动画。
暂停:点击动画工具条的【播放|暂停】菜单项,如果当前正在播放动画,可以在暂停动画的播放。
停止:点击动画工具条的【停止】菜单项,可以停止动画的播放。
装配浏览:
可以通过装配面板浏览装配。
通过面板树项选中零件。
通过【搜索】按钮查找零件。
也可以通过鼠标操作或视图菜单项下的各命令来查看不同场景下的装配。
训练:
视图菜单栏的【任务菜单】或者任务面板的【任务】工具栏可以控制训练流程的开始、重新开始、结束等。
视图菜单栏的任务菜单如下图所示:

任务工具条如下图所示:
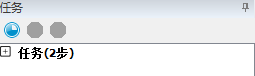
开始任务:点击【开始任务】菜单项,可以开始任务的流程。若练习任务之前被中止,则会弹出"是否继续未完成的步骤"的提示框,如下所示:
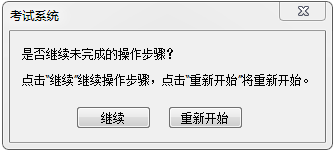
点击【重新开始】按钮,会舍弃原有的状态记录,重新开始流程。
点击【继续】按钮,则在上次中止步骤,继续流程进行。
重新开始任务:在流程正在进行时,点击【重新开始任务】的菜单项,可以先结束流程的进行,再从头开始流程。
结束任务:在流程正在进行时,点击【结束任务】的菜单项,可以结束流程的进行。
二维浏览器功能
界面概述
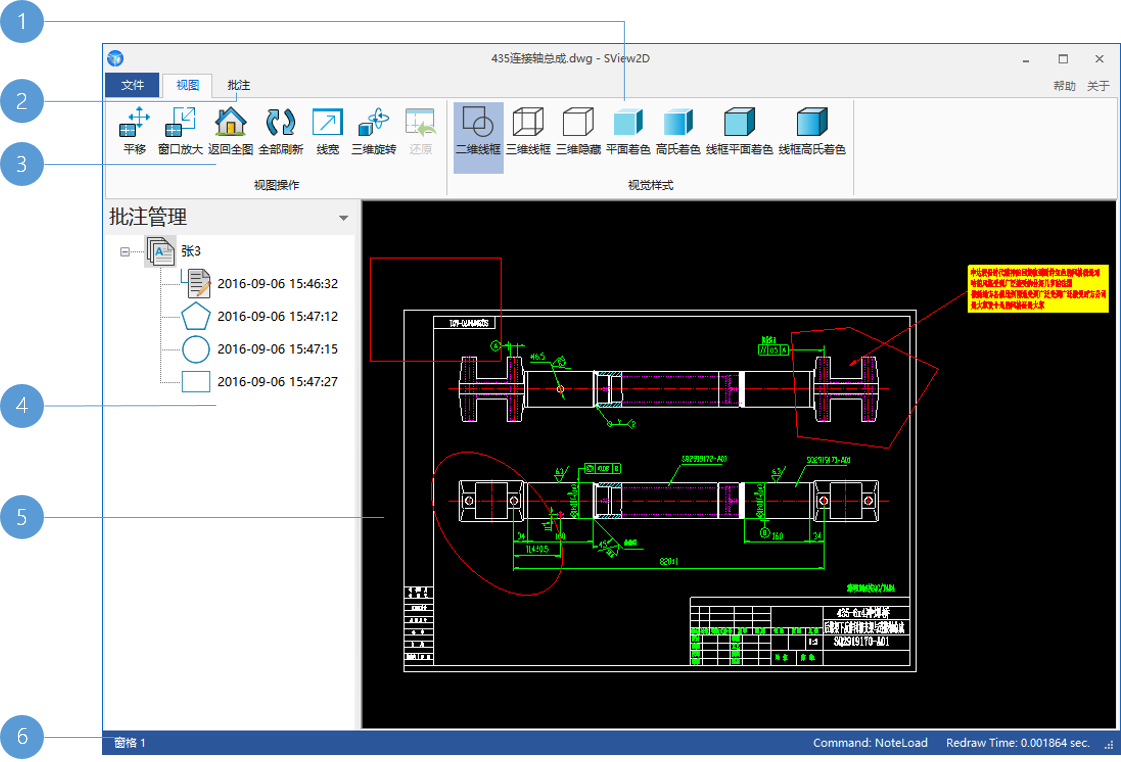
1.视觉样式工具栏
2.批注工具栏
3.视图工具栏
4.批注面板
5.客户区
6.状态栏
鼠标操作:
SView2D浏览器打开时默认的鼠标操作为框选,操作方式与AutoCAD一致,即通过鼠标左键点击拾取框选矩形的两点,从左向右框选为包含式框选,反之则为接触式框选。
左键:左键点击实体可选中该实体。
中键(滚轮):按住鼠标中键,实现模型的平移操作。向上滚动滑轮模型缩小,向下滚动鼠标滑轮模型放大。缩放中心点随鼠标移动而改变,鼠标放置的位置即模型的缩放中心。
右键:在批注面板批注文件上右键可弹出关闭该批注文件的选项,单击关闭将关闭该批注文件。
左键双击:当双击操作位于文本批注的文本区域是将激活该文本批注的文本编辑功能。
主菜单:
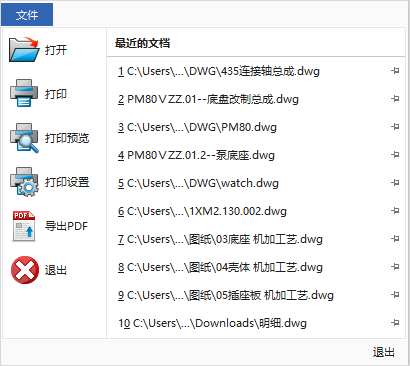
【打开】:选择一张dwg图纸并打开
【打印】:打印图纸
【打印预览】:预览图纸打印效果
【打印设置】:设置打印相关属性
【导出PDF】:将图纸另存为PDF格式
【退出】:关闭图纸并退出浏览器
视图操作:

【平移】:通过按住鼠标左键进行视图的平移
【窗口放大】:通过选取矩形区域对视图进行局部放大
【返回全图】:缩放视图以显示完整图纸
【全部刷新】:重绘视图中的实体,相当于AutoCAD中REGEN命令
【线宽】:线宽显示开关
【三维旋转】:进行三维视图变换
【还原】:还原到第一次进行三维旋转前的视图
视觉样式:

点击相应按钮以进行相应视觉样式的切换。
【窗口放大】:通过选取矩形区域对视图进行局部放大
【返回全图】:缩放视图以显示完整图纸
【全部刷新】:重绘视图中的实体,相当于AutoCAD中REGEN命令
【线宽】:线宽显示开关
【三维旋转】:进行三维视图变换
【还原】:还原到第一次进行三维旋转前的视图
批注:

【新建】:新建一个批注文件
【导入】:导入一个批注文件
【关闭】:关闭打开的所有批注
【删除】:删除选定批注
【保存】:保存批注的更改
【创建】:包括创建直线、方框、圆形、圆弧、多边形、手势和文本批注
关于和帮助:
【关于】:SView2D相关信息
【帮助】:获取帮助
打开文件
1.通过文件菜单中的打开按钮打开文件
2.直接将dwg文件拖拽到客户区
退出
单击文件菜单中的【退出】或右上角"X",关闭浏览器。
打印
点击主菜单中【打印】,弹出打印对话框,选定打印机并设置相关属性之后,点击【确定】按钮开始打印。
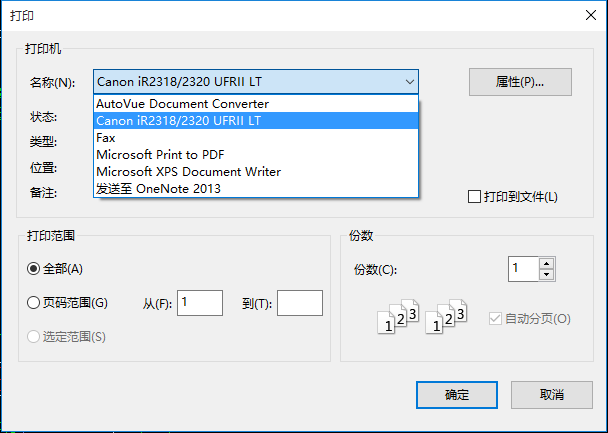
打印预览
单击主菜单中【打印预览】,可对预览效果进行预览。
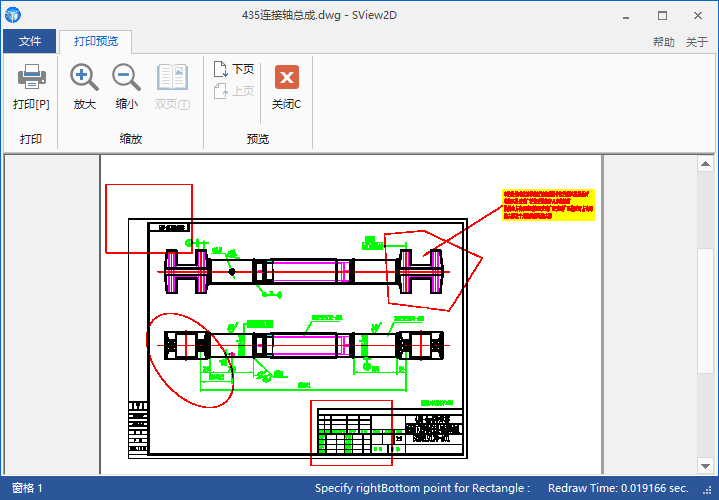
打印设置
单击主菜单中【打印设置】,可对打印相关属性进行设置。
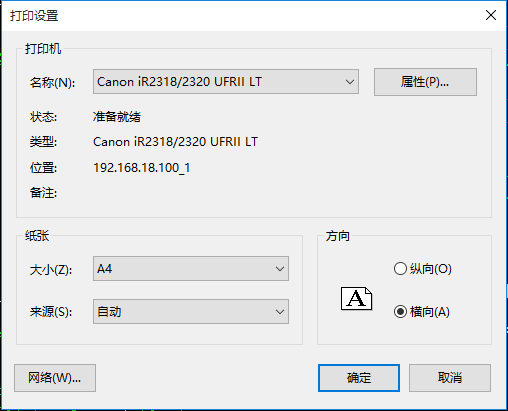
导出PDF
单击主菜单中【导出PDF】并指定输出范围、颜色、打印样式表以及导出路径后,点击【导出】。
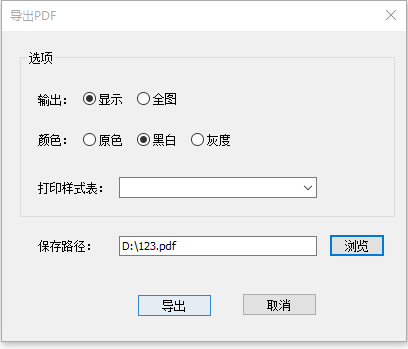
新建批注
存在打开图纸状态下,点击新建批注按钮可以创建一个批注文件并弹出批注管理面板,同时批注工具栏中的其他按钮将变为可用状态,该批注文件名称默认为windows当前登录用户名,ocx中调用NewNote接口则将以指定的用户信息创建。
导入批注
存在打开图纸状态下,点击导入批注按钮并选定一个要导入的批注文件,如果该文件为正确的批注格式文件,则文件中记录的批注将被加载到当前打开图纸中,ocx中通过调用LoadNoteWithPath接口并传入批注文件路径进行导入批注。
关闭批注
关闭批注功能会关闭当前所有的批注文件和批注面板,如果当前加载的批注存在更改且没有保存,将会询问是否忽略更改并关闭,选择确定则会忽略更改并关闭批注,选择取消则不会采取任何措施,关闭批注后批注相应的按钮状态将变为不可用。
保存批注
保存批注功能将依次保存导入或新建的批注文件,对于新建的批注文件,则会要求指定保存路径(如果存在多个新建批注文件,将以此询问保存路径),导入的则直接按照原路径进行保存,ocx中调用NoteSaveWithPath接口并指定将要保存的批注文件的索引和保存路径进行保存,批注文件为具有特定格式的XML文件。
删除批注
选中需要删除的批注,然后点击删除按钮,即可删除选中的批注。
创建批注
选中需要删除的批注,然后点击删除按钮,即可删除选中的批注。

1.直线可连续指定直线节点,空格即可确认并结束绘制,Esc取消命令
2.方框分别制定左上和右下角点进行绘制,Esc取消命令
3.圆形指定椭圆长半轴左右顶点和短半轴进行绘制,Esc取消命令
4.圆弧指定3点绘制
5.多边形连续指定多边形节点,空格确认并退出,Esc取消命令
6.画笔单击鼠标左键开始,再次单机结束一笔的绘制,可连续绘制多笔,空格确认并退出,Esc取消命令
7.文本指定文本插入点开始输入文本,按下回车键进行换行,鼠标点击视图任意位置即可确认创建,Esc取消命令
8.引线文本指定引线起点及文本插入点后开始输入文本,按下回车键进行换行,鼠标点击视图任意位置即可确认创建,Esc取消命令
编辑批注
控制点编辑:选中要进行编辑的实体之后,该实体将显示出可对其进行编辑的控制点,通常对不同的控制点进行编辑将得到不同的行为。
文本编辑:鼠标左键双击文本批注的文本区域,将激活该文本批注的文本编辑功能,此时可进行字符的输入删除操作,可通过回车键进行换行,编辑完成后鼠标左键点击视图任意位置即可确认该编辑。
SView5.0的右上角上传按钮,包括上传当前模型和上传列表,如下图所示。
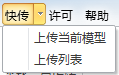
点击"上传当前模型"按钮,若当前SView没有打开模型,则弹出提示"请先打开模型!"。在打开模型的情况下,单击该按钮,弹出上传模型对话框,如下图。
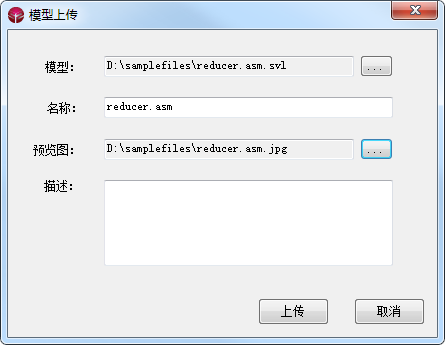
模型名称默认为当前模型的名称,预览图路径默认为当前模型的保存路径。点击"上传"上传当前模型,取消退出上传功能。
点击"上传列表",弹出上传模型的列表,包括模型缩略图、名称、路径和上传时间。
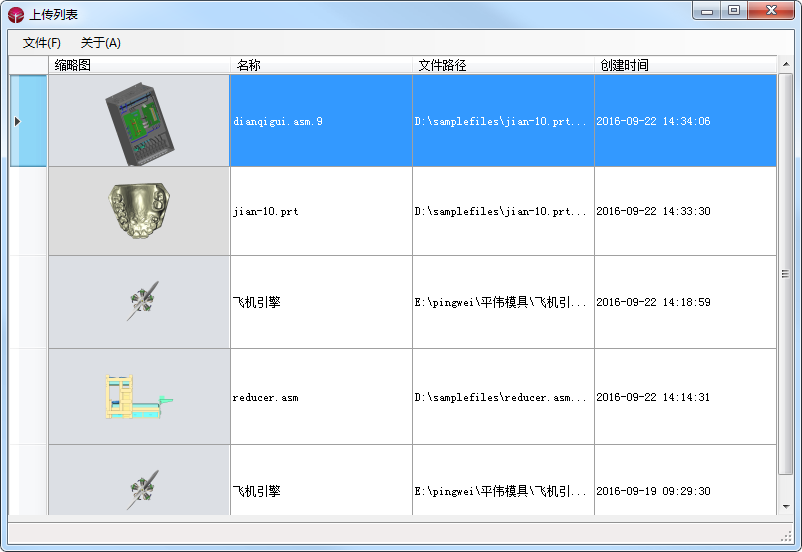
点击列表,单击鼠标右键,弹出右键菜单如下图。
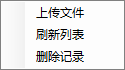
上传文件:打开上传模型对话框。
刷新列表:对当前列表进行刷新。
删除记录:可对上传列表中选中的某一条记录进行删除,删除的同时会删除缩略图和模型的缓存文件。
"文件"菜单包括上传文件、刷新列表、退出。与右键功能基本相同,退出功能可退出上传列表。
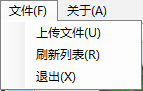
自定义视图设置
将数模调整为一个合适的视图,在"自定义视图"右键单击,选择【添加】,即可将当前视图保存在自定义视图中;若后期对此视图不满意可以在此自定义视图上右键单击,选择删除,即可删除该视图;若需要将自定义的视图设置为默认视图,只需在自定义视图上单击右键,选择默认视图即可(如下图)。
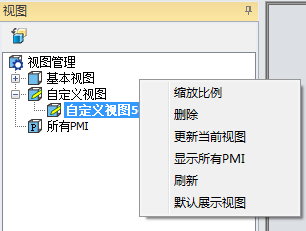
自定义快速访问工具栏
可将常用功能添加到【自定义快速访问工具栏】,提高工作效率。在需要添加的功能图标上右键单击,选择【添加到快速访问工具栏】,即可将此功能添加到【自定义快速访问工具栏】。
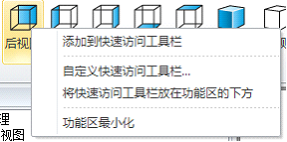
添加后如下图:
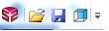
选项
单击工具栏右侧【选项】功能,打开【选项】对话框,如下图。
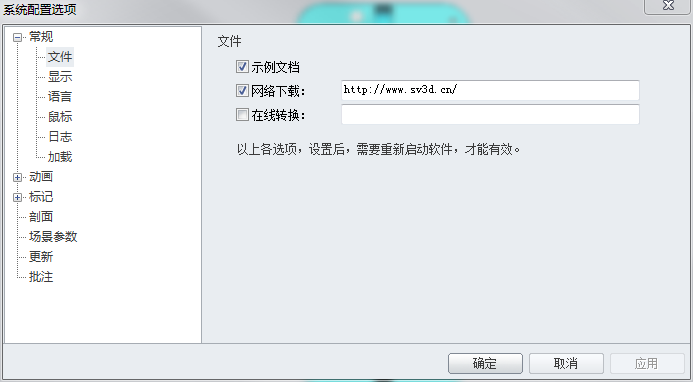
| 功能 | 配置选项 | 选项说明 |
|---|---|---|
| 常规 | 文件 | 设置示例文档、模型下载和在线转换的默认路径 |
| 显示 | 取消或打开"预显";更改预显颜色 | |
| 语言 | 切换语言后需要重启浏览器 | |
| 鼠标 | 鼠标操作方式 | |
| 日志 | 日志输出模式 | |
| 加载 | 是否只加载装配树 | |
| 动画 | 录制 | 设置自动关键帧、帧长度及动画数量 |
| 播放 | 设置播放速度;打开或关闭场景播放 | |
| 标记 | 图章 | 打开或关闭坐标系、浏览帧数、包围盒 |
| PMI | 设置背景颜色 | |
| 磁力线 | 设置磁力线预显和显示颜色 | |
| 热点 | 是否显示热点和引线 | |
| 剖面 | 剖面 | 剖面和剖面线颜色设置 |
| 场景参数 | 场景参数 | 相关场景参数设置 |
| 更新 | 更新 | 是否自动更新 |
| 批注 | 批注 | 设置批注人用户、部门、角色等信息 |
动画录制设置如下,若此处不修改,则自动关键帧默认是20s。
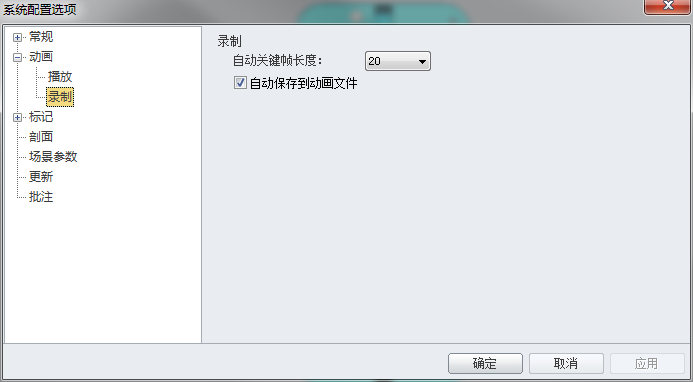
动画播放设置如下图,播放速度默认为正常播放速度,播放场景与场景功能键相同,这里不再详述。
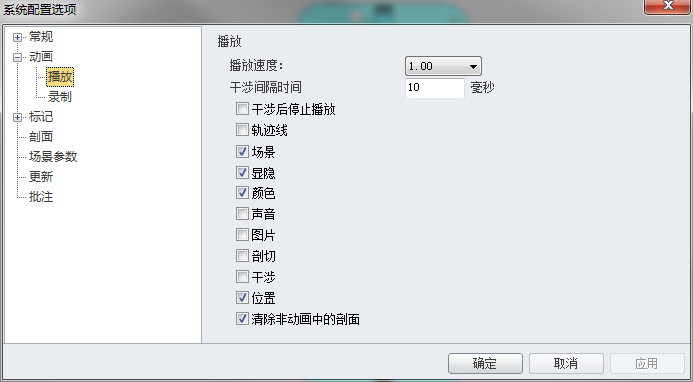
场景参数配置如下图。
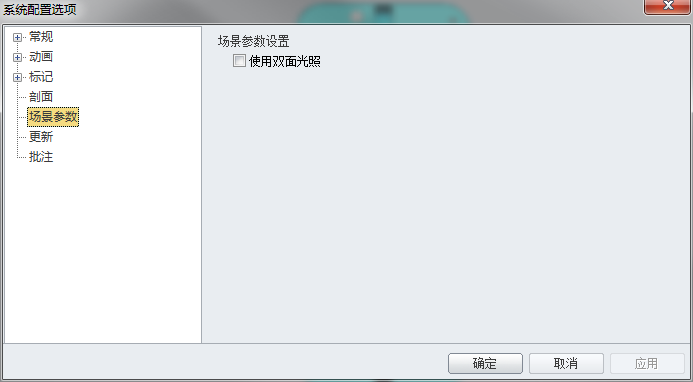
批注设置如下图。